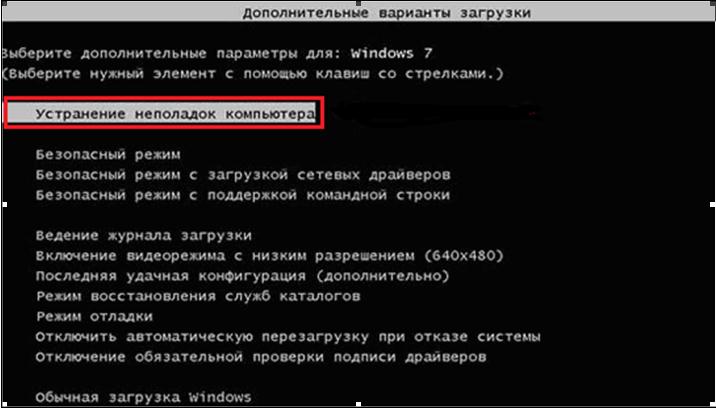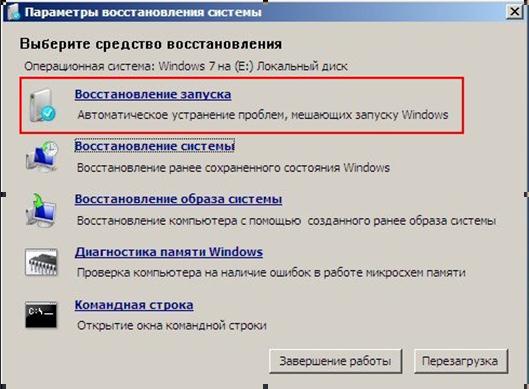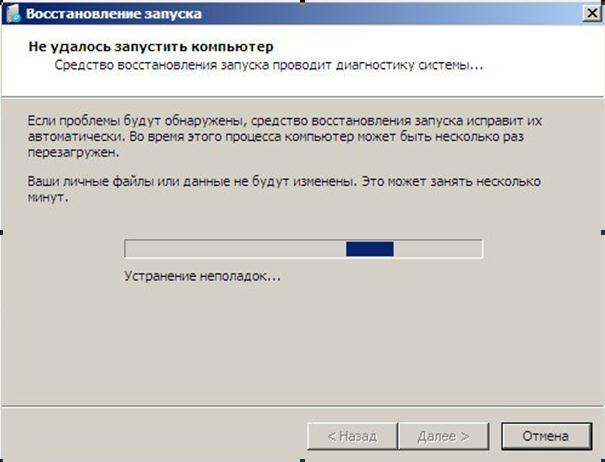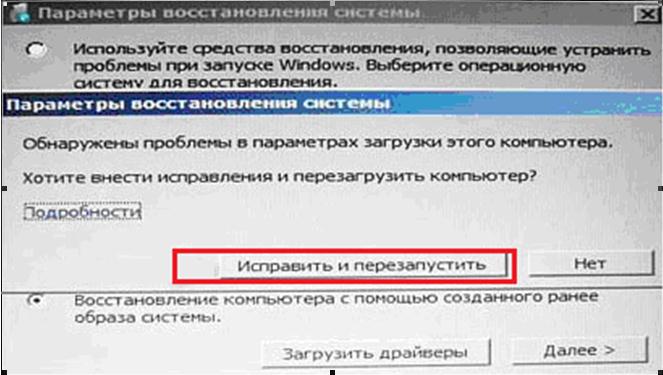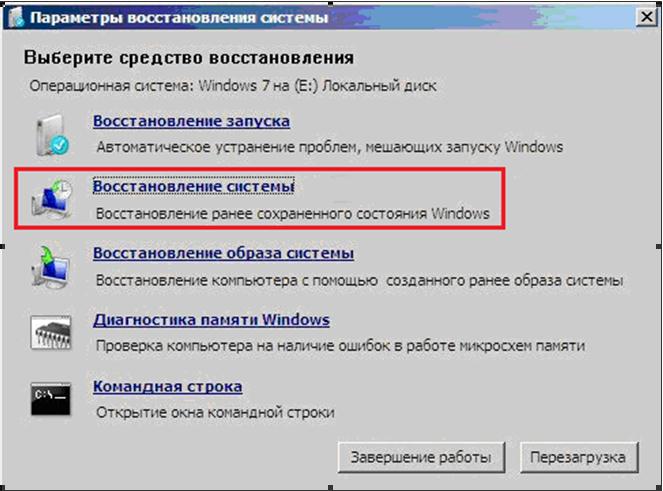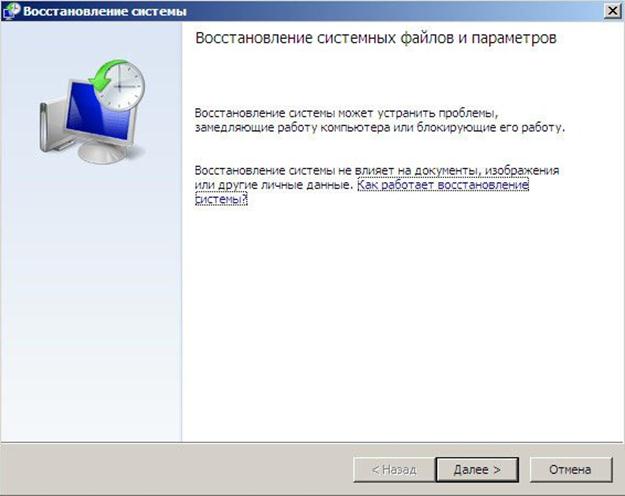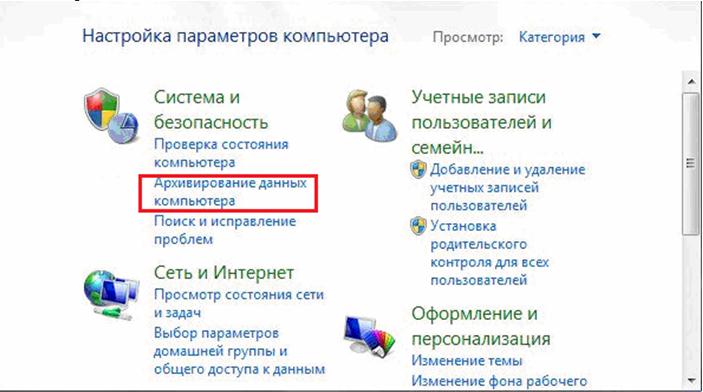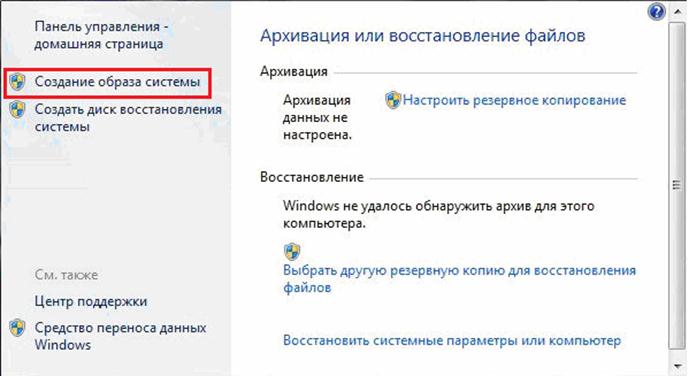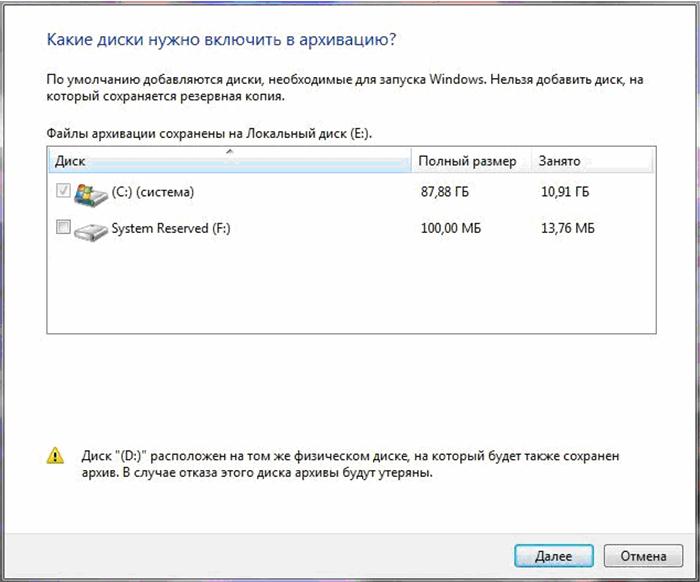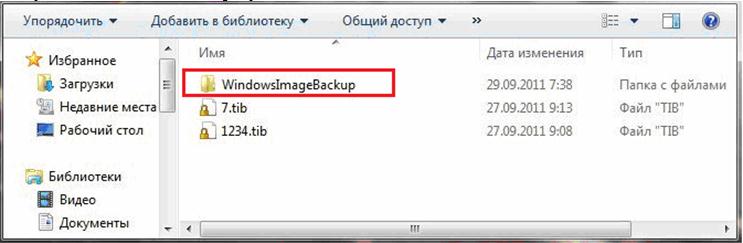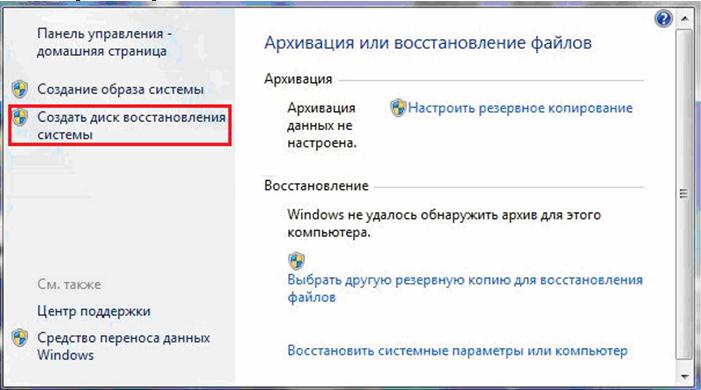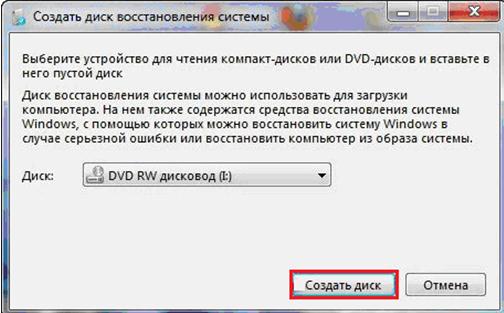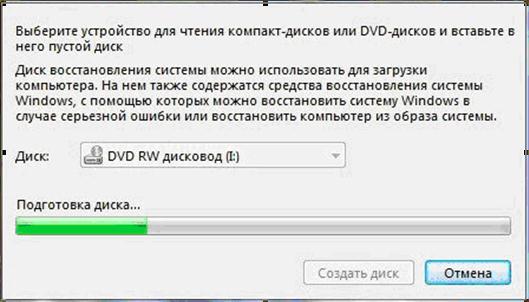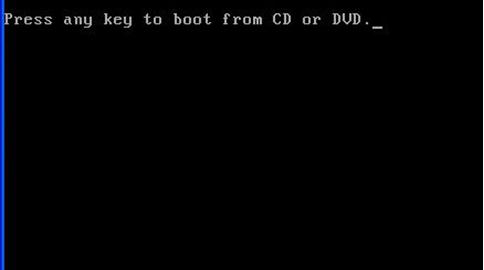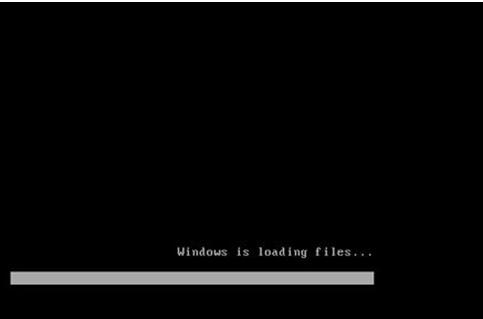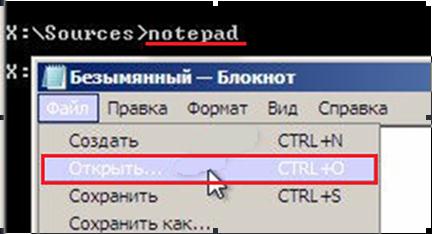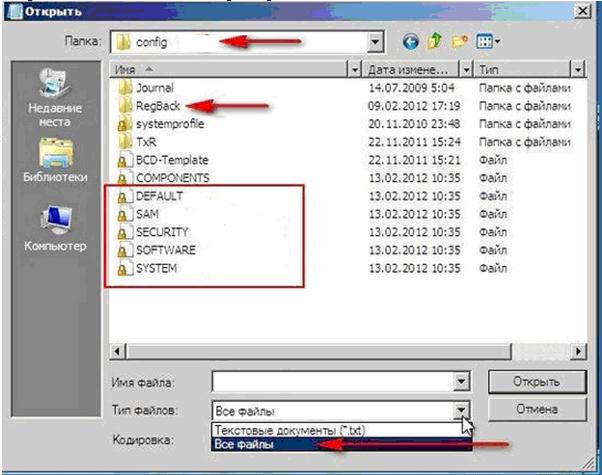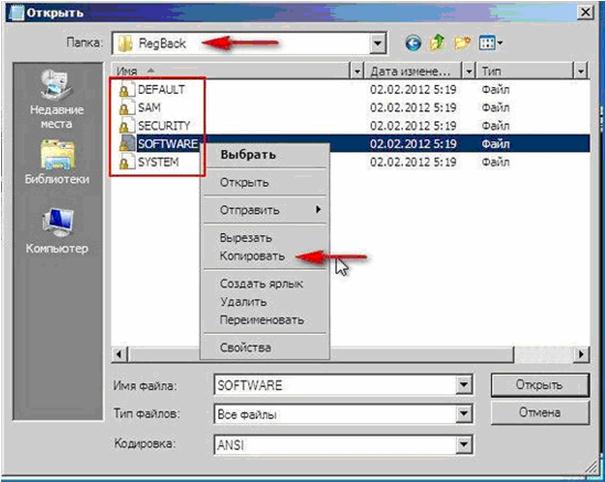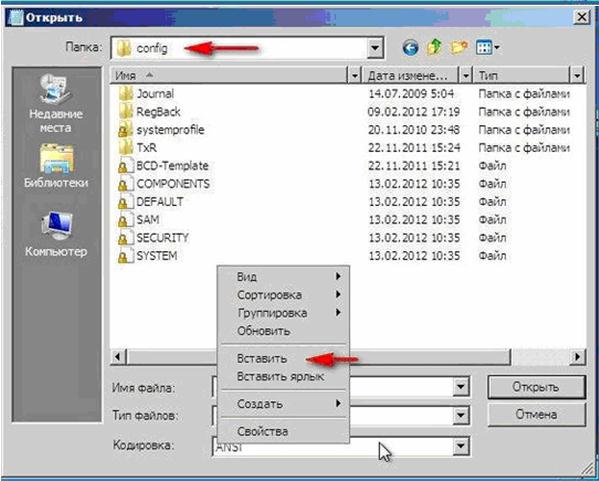К огромному сожалению, часто наши действия бывают пагубными для нашего компьютера: неправильное выключение питания, несвоевременная прогонка на вирусы, системные сбои и много другого, что рано или поздно приводит к одному результату – система перестает запускаться. Несомненно, неприятная ситуация, но и с ней можно и нужно бороться, особенно если на вашем компьютере лежат слишком ценные файлы – да еще и на диске С.
Скажу Вам сразу, торопится переустанавливать Винду не надо, ведь существует масса других способов реабилитировать нашего друга, о которых мы и поговорим в данной статье. Здесь Вы узнаете, как можно восстановить работоспособность Вашей системы без каких-либо дополнительных средств и платных программ, используя только базовый функционал Windows 7 или 8.
Последнее и самое главное – не надо боятся. Прочитав эту статью, Вы всегда будете знать, что делать, если не запускается Windows. Как говорил Гагарин: «Поехали!..»
Решать проблему будем по степени возрастания сложности: перед Вами открывается черный экран. Для начала попробуйте воспользоваться пунктом «Последняя удачная конфигурация». В данном режиме система сохраняет последнюю удачную (а главное – рабочую) сессию, используя которую, система вновь может ожить.
Рисунок 1
В случае, если это не помогает выбираем пункт «Устранение неполадок компьютера». Данный пункт вшивается на жесткий диск, который идет от производителя. Те, кому доводилось переустанавливать систему, дойдя до управления дисками (разметки и форматирования), могли видеть зарезервированную область примерно на 100 Мб.
Эта область отводится для резервного хранения файлов Вашей системы. Их ни в коем случае НЕЛЬЗЯ удалять (форматировать раздел). В противном случае это привет к тому, что загрузчик «Устранение неполадок компьютера» восстановления не будет запускаться. А в некоторых случаях и сама система.
Рисунок 2
Рисунок 3
Восстановление запуска компьютера
Перед нами открывается меню, в котором доступны средства восстановления системы. Здесь выбираем пункт «Восстановление запуска». В данном пункте меню отладчик автоматически устраняет проблемы и ошибки, которые препятствуют запуску системы.
Рисунок 4
В том случае, если пункта «Устранения неполадок компьютера» у Вас не оказалось, нужно использовать установочный диск с системой Windows 7. Загрузитесь из-под Bios и выберите пункт «Восстановление системы».Если же у Вас нет загрузочного диска, его можно записать на любой другой рабочей ОС. Это дело двух минут.
Рисунок 5
После того, как Вы это проделали, Вам будет доступно окно, изображенное на Рисунке ниже. Я его еще раз добавлю, что бы не нарушать последовательность действий.
Рисунок 6
Выбираем «Восстановление запуска» и видим, что компьютер пытается исправить системные ошибки, которые мешают старту. Время исправления может достигать на разных компьютерах по-разному. Это зависит от технических параметров и степени повреждения реестра.
Рисунок 7
После нажимаем кнопку «Исправить и перезапустить». После чего последует перезагрузка системы. Если все прошло удачно, то система должна снова заработать.
Рисунок 8
Восстановление системы компьютера
В том случае, если Windows 7 не запустилась, попробуем пункт «Восстановление системы». Здесь Вам будет предложено выбрать ранее созданную контрольную точку для восстановления и вернуться к тому состоянию, когда Ваш компьютер запускался.
Рисунок 9
Перед Вами откроется следующее окно. Тут просто жмем «Далее»
Рисунок 10
Перед Вами откроется список доступных контрольных точек восстановления (их может быть и не одна). Я рекомендую Вам поставить галочку «Показать другие точки восстановления» для того, что бы увидеть всевозможные. Иногда бывает так, что рабочая точка оказывается скрыта. Нажимаем кнопку «Далее»
Рисунок 11
После нажатия кнопки «Далее» видим следующее окно:
Рисунок 12
После нажимаем «Готово» и перезагружаем компьютер. Система должна восстановиться до нормального функционирования, хотя, в некоторых случаях, и не до полного.
Восстановление системы при помощи архива
Если же предыдущие пункты не помогли, то можно использовать пункт меню «Восстановление образа системы». Данный подходя является очень мощным средством восстановления систем, но при условии, что образ системы был создан заранее.
Грамотное использование данного инструмента позволит Вам эффективно и быстро восстанавливать операционные системы, а главное – совершенно бесплатно, в отличии от своих платных аналогов типа Acronis true image. Так же данный вариант восстановления поможет Вам реабилитировать систему в том случае, если Вы все же удалили раздел жесткого диска с заводскими настройками Выбираем пункт «Восстановление образа системы»
Рисунок 13
Если же у Вас нет образа, то Вам необходимо проделать следующие действия (на рабочем компьютере). Идем по адресу: «Пуск-Панель управления-Архивирование данных компьютера»
Рисунок 14
После этого выбираем «Создание образа системы»
Рисунок 15
В следующем окне Вам предлагают выбрать локальный диск, на котором будет лежать архив с системой
Рисунок 16
Кликаем «Далее» и система автоматически создаст и запишет образ (архив) на то место жесткого диска, которое Вы указали ранее.
Совет: для хранения образа выбираете тот диск, на котором хватает места и который не будет засорятся файлами типа музыки, фильмов и тому подобное. Лучше всего на этапе разметки жесткого диска создать отдельный раздел в раене 50 Гб для хранения этого образа. Ставим галочки над теми разделами, которые хотим заархивировать. Я рекомендую Выбирать Вам только систему. Нажимаем кнопку «Далее»
Рисунок 17
Вам будет предложено сделать архивацию. Жмем на кнопочку «Архивировать» и ждем окончания процесса.
Рисунок 18
После того, как архив создан, открываем папку, где он лежит. Имя архива будет следующим, как показано на Рисунке.
Рисунок 19
Предположим, что мы остановились на пункте, изображенным на Рисунке 14, а образ системы уже создан ранее. Попробуем восстановить систему. После выбора «Восстановление образа системы» нам выдает окно.
Рисунок 20
Нажимаем «Далее», после чего начнется восстановление компьютера. Замечания: все данные, которые были записаны на системный диск после создания образа, будут утеряны. Для сохранения данных можно воспользоваться Live-диском или підключить Ваш винчестер к другой рабочей станции и напрямую перекинуть нужную информацию.
Восстановление системы при помощи создания «диска восстановления»
Для этого опять идем по адресу: «Пуск-Панель управления-Архивирование данных компьютера». Выбираем «Создать диск восстановления системы»
Рисунок 21
После этого в окне выбираем пункт «Создать диск»
Рисунок 22
И ждем окончания.
Рисунок 23
После того, как образ создан, данный диск можно использовать для восстановления системы следующим образом. Для этого Вам понадобится поставить в Bios загрузку с DVD привода. Предположим, что наша система наглухо «упала» и не подает никаких признаков жизни.Вставляем диск с образом и дожидаемся его загрузки (иногда надо нажать любую клавишу)
Рисунок 24
После чего появляется окно загрузки
Рисунок 25
Система автоматически попытается найти установленную копию на компьютере (та, которая не запускается)
Рисунок 26
Здесь выбираем «Восстановление компьютера с помощью созданного ранее образа»
Рисунок 27
Здесь мы и будем использовать тот образ, который лежит на компьютере.
Рисунок 28
Нажимаем «Далее» и дожидаемся окончания загрузки системы. После чего перезагружаемся и система должна работать успешно.
Восстановление системы при помощи командной строки
На первый взгляд данный метод может показаться достаточно сложным, однако это не так. Главное, не спешить и делать все по пунктам. Щелкаем на элемент меню «Командная строка»
Рисунок 29
Открываем блокнот при помощи команды: notepad. В появившемся окне выбираем: «Файл-открыть»
Рисунок 30
Далее открываем проводник и заходим в «Мой компьютер». Будьте внимательны, буквы дисков здесь могут быть перепутаны, однако системный диск можно узнать по находящимся внутри папкам Programm files и Windows.
Рисунок 31
Далее залезаем в папку C:\Windows\System32\Config. В данной папке содержаться вложенная папка RegBack c файлами планировщика системы, который периодически сохраняет ключи системного реестра.
Рисунок 32
Удаляем все файлы в папке Config, начиная от файла DEFAULT до файла SYSTEM (удалять следует по одному). Потом заходим в папку RegBack и копируем эти файлы с такими же именами на место ранее уделенных (в папку Config)
Рисунок 33
Рисунок 34
После перезагрузки компьютера система должна нормально восстановить свою работу.
Подводим итоги: рассмотренные выше методы восстановления системы помогут Вам сберечь ценную информацию. Наиболее простой и 100% рабочий метод, на наш взгляд, — это создание образа системы и загрузочного диска.
После установки чистенькой и новенькой ОС на Ваш компьютер не поленитесь и создайте архив системы. Это позволит Вам всегда иметь резервную копию ценной информации и не морочить голову с повторной установкой программ после очередной переустановки ОС, тоесть загрузился с образа – и весь набор необходимого софта готов к работе.