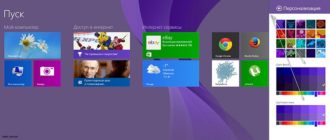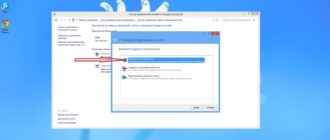Сегодня, дорогие читатели, мы поговорим с Вами о том, как восстановить пароль Windows 7. Потеря или забывание пароля, несомненно, неприятная ситуация, но с ней можно бороться. Много рядовых пользователей думают, что чем сложнее пароль они поставят, тем лучше будет защищен их компьютер. В принципе, это так и есть, но, как правило, его очень быстро забывают. И тогда возникают вопросы: «А что делать?», «Как сбросить пароль?» и тому подобное.
Из-за незнания многие переустанавливают Windows, но этого не стоит делать, так как Вы можете потерять ценные фалы, которые находятся на диске С.
И так, не буду Вас долго томить, а лучше сразу приступим к делу. Для того, что бы восстановить пароль Windows 7, нам понадобятся:
- Установочный диск или образ на флешке системы Windows 7. Если Вы еще не знаете, как создать загрузочную флешку Windows 7, читайте в наших статьях Как создать загрузочную флешку при помощи UltraIso и Как создать загрузочную флешку Windows 7 и Windows 8.
- Пять минут Вашего времени.
- ВНИМАНИЕ.
Для восстановления пароля нам подойдет совершенно любая операционная система Windows 7: использовать ту ОС, которую Вы ставили раньше — совершенно не обязательно. Далее включаем ВНИМАТЕЛЬНОСТЬ и делаем все ТОЛЬКО так, как мы рассказываем. В противном случае Вы рискуете ПОТЕРЯТЬ данные.
Для начала нам необходимо в Биосе выставить загрузку с флешки или диска (зависит от того, что Вы используете для восстановления). В нашем случае восстановление пароля, а точнее его сброс, будем проводить через установочный диск. Для этого заходим в Биос путем нажатия кнопки F10 или F12 в процессе перезагрузки компьютера. В Биосе выбираем в разделе «Boot Devices» напротив «First boot Devices» наш дисковод или флешку (CD-Rom или USB соответственно).

После этого перезагружаем компьютер и грузимся (в нашем случае) с диска. Если Вы все сделали правильно, то перед Вами появится окошко.

После загрузки Вы увидите окно выбора начальных параметров. Здесь просто жмем кнопку «Далее».

Для того, что бы восстановить или сбросить (кому как больше нравится) пароль, нам необходимо отредактировать некоторый файл реестра, отвечающий за доступ к учетной записи. Мы будем обходить пароль, который забыли, путем создания новой учетной записи, обладающей правами доступа «Администратор». Это позволит нам, Во-первых, войти в систему, во-вторых, сбросить и поменять старый пароль на новый. Перед нами откроется следующее окно, в котором выбираем «Восстановление системы».

Потом из доступного списка операционных систем выбираем ту, на которой необходимо восстановить пароль. Если операционных систем у Вас будет несколько, то они все будут находится в списке ниже. Выбираем ту, где восстанавливаем пароль. В моем случае только одна ОС. Жмем «Далее».

Затем выбираем «Командная строка».

Затем вводим команду «regedit».

После ввода команды перед нами появляется окно редактора реестра. Начиная с этого этапа будьте Внимательны. Далее все делаете ТОЛЬКО так, как мы рассказываем. Для начала выделяем раздел «HKEY_LOCAL_MACHINE».

Потом заходим в меню «Файл» и выбираем «Загрузить куст».

Для того, что бы создать учетную запись администратора из-под системы, нам необходимо провести редактирование файла SAM, который находится по следующему пути. После открытия куста открываем диск, на котором установлена наша Windows 7 (как, правило, это диск C), а затем следуем по такому пути: «С->Windows->System32->Config». Именно в этой папке и лежит нужный нам файл SAM.

Кликаем дважды на этот файл. После этого нам будет предложено в поле «Имя раздела» ввести имя. Можно вводить совершенно произвольное. Мы, например, введем имя PASS

ВАЖНО
Следуйте по следующему пути (и только по нем): «HKEY_LOCAL_MACHINE -> pass -> SAM -> Domains -> Account -> Users -> 000001F4» и выбирайте файл «F». Открываем его.

В открывшемся файле находим строку «0038» и в первом столбце меняем цифру 11 на 10. Смотрите ничего не перепутайте. Если все сделать не так, как мы рассказываем, то можно потерять данные. В худшем случае система может перестать вовсе запускаться.

На всякий случай я закину отредактированный файл (тот, который должен у Вас получится). После этого сохраняем файл путем нажатия кнопки «Ок».

После этого выбираем папку с именем, которое мы задавали в начале редактирования (папка «pass»). У Вас она может называться по-другому. переходим в меню «Файл -> Выгрузить куст».

После этого подтверждаем выгружение куста, все закрываем и перезагружаем компьютер. Не забудьте вынуть диск или флешку, а то после перезагрузки вновь последует загрузка с носителя.После перезагрузки мы видим, что к нашей основной учетной записи добавилась еще одна — запись Администратора. Заходи в нее.

После того, как Вы вошла в систему, переходим по следующему адресу «Панель управление — Учетные записи пользователей — Управление другой учетной записью — Выбираем основную учетную запись — Удаление пароля».




Затем просто удаляем пароль. После чего перезагружаемся и входим в нашу основную учетную запись безо всяких проблем. Для того, что бы отключить администраторскую учетную запись, Вы можете проделать все аналогично тому, как было рассмотрено выше и вернуть число 11 на 10.Напоследок, дорогие читатели, предлагаем просмотреть видео на данную тематику, которое может быть полезным для Вас.
Подводим итоги: Сегодня, дорогие читатели, мы с Вами рассмотрели один из возможных и самых надежных способов, как восстановить пароль в Windows 7. Прочитав нашу статью, Вы поймете, как можно сбросить пароль без труда и особого усилия. Самое главное, что от Вас требуется — это внимательность и немного Вашего времени.