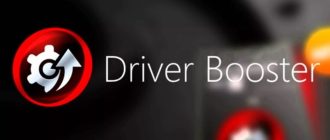Если у Вас по каким-то причинам не получилось восстановить данные на Вашем съемном носителе при помощи способов, описанных в предыдущей статье, скорее всего эти файлы, все же, были удалены.
Существует большое количество программ, заточенных под восстановление удаленных файлов. Среди них, большой популярностью пользуется программа DMDE. Ее функционал не ограничивается только восстановлением данных с флешки.

Также существует возможность работы с другими типами накопителей.Для того, чтобы скачать эту программу — переходите по этой ссылке.Скачивать Вам надо версию программы DUI для Windows.

После скачивания программу не надо устанавливать. Для удобства, распакуйте скачанный архив в отдельную папку и ищите файл DMDE.exe — файл запуска программы.

Так как речь идет о восстановлении данных на флешке — активируем радиокнопку «Физические устройства» в правой части рабочего окна, а в левой части окна выберите Вашу флешку (Если Вы запутались при выборе, ориентируйтесь на объем памяти флешки — в левой нижней части экрана появляется сигнализирующая об этом строка).

После нажатия «Открыть том» будет выполнятся автоматический поиск удаленных файлов с возможностью их дальнейшего восстановления.В следующем окне выбираем [Все найденные + реконструкция]. Соглашаемся на виртуальную реконструкию файловой системы.



После этого в правой части рабочего окна программы будет выведен список найденных программой файлов. Если в списке Вы нашли файл, который хотите восстановить — щелкните на нем ПКМ и выберите меню «Восстановить объект». После этого Вам останется только выбрать расположение места, в которое будет восстановлен этот файл (например, рабочий стол). Жмем «ОК» и Ваш файл восстановлен.Пробная версия программы не позволит Вам восстанавливать несколько файлов одновременно — это удел платной версии программы, однако в случае крайней необходимости можно восстанавливать файлы и по одному — только бы добиться своей цели.Если быстрый поиск не принес результатов — необходимо воспользоваться меню подробного поиска. Для этого жмем «Разделы диска», выделяем флешку и выбираем «Поиск NTFS». После этого начнется поиск, длящийся, обычно, немного дольше обычного.


После окончания поиска обратим внимание на колонку «Соответствия» (ее цель — оценить качество восстановления файлов на данном диске). Теперь двойной щелчок на первом томе.Теперь опять выбираем [Все найденные + реконструкция]. Соглашаемся на виртуальную реконструкию файловой системы. Теперь перед Вами будет отображен наиболее полный список удаленных файлов. Внесем конкретику в значение пектограмм, которыми отмечены файлы в этом списке:

Восстановить папку целиком по описанным выше причинам у Вас не получится. Чтобы восстановить файлы из нее — восстанавливайте каждый по отдельности или обзаведитесь платной версией программы.
Выводы: Таким образом, мы с Вами познакомились с еще одним рабочим способом восстановления удаленных с флешки файлов. Может кому-то описанные методы покажутся чрезмерно сложными и непонятными, однако они являются наиболее доступными. Надеемся, когда-нибудь полученные сейчас знания помогут Вам выкрутиться из неприятностей и своими силами выйти из сложившейся ситуации.