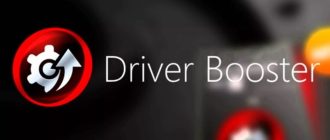Здравствуйте, дорогие читатели. Сегодня мне хотелось бы Вам рассказать о том, где можно взять программу для разгона видеокарты Nvidia. Вы, конечно, можете воспользоваться уже ранее описанной нами программой MSI Afterburner (Подробнее о ней можете прочитать здесь), но лучше воспользоваться специально разработанным софтом именно для родной видеокарты.
Разгон видюхи — это насущный вопрос в большей степени для игроманов, которые с нетерпением хотят поиграть в самые последние версии игр, но для программистов и дизайнеров, которые напрямую связаны с графикой, этот вопрос так же не обойдет стороной. К огромному сожалению Ваше железо устаревает намного быстрее, чем выходят игры.
Пол года — и уже можно покупать новую видеокарту, так как самые новые игры или программы она уже тянет с глюками. Вот тут-то нам на помощь и приходит программы для ускорения, с помощью которых Вы сможете немного расширить возможности своей видеокарты за счет увеличения частоты графического процессора, шейдеров и напряжения.Что-то я сильно разговорился. Давайте лучше приступим к делу. Программа, которую Мы будем использовать для разгона, называется NVIDIA Inspector. Скачать Вы ее можете, перейдя по ссылке здесь.

Устанавливаете программу (установка трудностей не принесет) и запускаете ее. Она тут же предоставит Вам всевозможную информацию о Вашей видеокарте. Для того, что бы Вы ориентировались, что какая кнопка и поле означает, мы приведем Вам небольшое описание:
- Наименование Вашего графического адаптера.
- Тип процессора GPU
- Тип установленных шейдеров
- Тип используемой памяти
- Объем памяти видеокарты
- Версия драйвера
- Температура графического процессора.
- Напряжение на графическом процессоре.
- Скорость вращения кулера (в процентах)
- Скорость вращения вентилятора
- Всей полосой выделены те настройки, которые видеокарта получает при разгоне. Сurrent Clock — частота графического процессора. Memory — объем памяти. Shaders — частота работы шейдеров.
- Рекомендуемые параметры пункта 11.
- Параметры пункта 11, установленные производителем.
Так как видеокарту мы еще не разгоняли, то параметры пунктов 11 и 12 совпадают.Теперь перейдем к основной части данной тематики — к разгону видеокарты.ВАЖНОЕ ОТСТУПЛЕНИЕ: Начиная с этого пункта читайте все внимательно, что мы Вам описываем. В противном случае, если Вы что-то сделаете не так, рискуете вывести Вашу видеокарту из строя.
Мы рекомендуем сначала все прочитать от начала до конца, а уже потом делать.Ну начнем. Для разгона нам понадобится открыть окно опций изменения частоты и напряжения на графическом процессоре. Для этого нажимаем кнопку «Show overlocking».

После чего перед Вами вылетит окошко с оповещением того, что Вы собираетесь изменить параметры видеокарты. Соглашаемся. Потом Вы увидите, собственно, само рабочее окно для разгона, в котором будут отображены такие опции:
- Задание уровня (скорости) вращения кулера на видеокарте. Здесь Вы можете оставить галочку на пункте Auto, и видеокарта сама выберет нужный режим работы вентилятора. При повышении мощности кулер автоматически будет разгонятся, при уменьшении — сбрасывать обороты, тем самым обеспечивая стабильную работу.
- Изменение частоты на графическом процессоре на некоторых видеокартах может быть закрыто (это на простых видеокартах), но может быть и открыто (на мощных). В данном пункте мы сделать ничего не сможем, но поменять значения частоты все-таки сможем через пункт 3.
- Изменение тактовой частоты памяти видеокарты. Здесь и начинается вся соль. Для того, что бы повысить частоту, понемногу передвиньте ползунок вправо и нажмите кнопку «Aplay Clocks & Voltage». Никогда не передвигайте все ползунки вместе или по отдельности до упора вправо — это приведет к сбоям в Вашей видеокарте. Она, конечно, не сгорит, но перезапуск системы я Вам гарантирую. Если же по каким либо причинам Вы передвинули вправо и нажали «Применить», после чего последовала перезагрузка системы, Вам нужно будет вновь войти в программу и поставить все, как было, или нажмите кнопку сброса настроек «Applay Defaults». Для медленного изменения частоты Вы можете воспользоваться кнопками +20, +10, +1 (или с «-»). Важно заметить, что при изменении частоты памяти (пункт 3) автоматически меняется и частота GPU, которая от нас закрытая. Но на более продвинутых видеокартах пункт 2 и так доступен.
- Изменение настроек частоты шейдеров проводится аналогично, как и частоты памяти. Не забывайте после каждого сдвига ползунка нажимать кнопку «Применить (Aplay Clocks & Voltage)».
- Изменение напряжения. Этот пункт является самым опасным на этапе разгона. Мы рекомендуем Вам лучше просмотреть документацию к Вашей видеокарте и узнать, какое максимальное напряжение на графическом процессоре она может выдержать. Поверьте, это дело 2-й минут, но благодаря этому Вы сможете обезопасить ее от перегрева. А что касается самого процесса разгона, то делается все аналогично, как и предыдущих пунктах.

Считаю нужным отметить, что даже если Вы понемногу передвигаете ползунки с нажатием после каждого раза кнопки «Применить», до упора доводить лучше не надо, так как видеокарта в конечном счете может перегреться, а система перезагрузится. Пункт 5 лучше увеличивать по минимуму и что бы разница между конечным и начальным значением была невеликой.
Представим себе, что мы двигаем наши ползунки в сторону увеличения, и все идет нормально. Как же определить, когда наша видеокарта уже разогнана и когда нужно остановится. На самом деле система отключается в том случае, когда температура видеокарты слишком велика. Поэтому, если у Вас нет хорошего охлаждения, то разгонять видюху лучше не надо. Но, как правило, на хороших видеокартах стоит хорошее охлаждение, поэтому все, что мы описали выше, большинство пользователей может применить.
Первый способ, как определить, когда нужно останавливаться — это перезагрузка системы или отказ видеодрайвера. Но это не очень хорошо. Есть второй безопасный способ — это контроль температуры видеоадаптера. В нашей программке есть очень хороший монитор частот и температур, который показывает, насколько греется Ваша видеокарта после разгона. Включить его можно следующим образом.
В мониторинге Вы можете контролировать напряжение, температуру процессора и скорость вращения вентилятора. Следите, что бы после разгона температура не превышала 80 градусов по Цельсию. Такой контроль позволит Вам постепенно повышать частоты пунктов 2-5 без перезагрузки системы. Этот способ считается самым безопасным.

Посмотрим, насколько нам удалось разогнать мою видеокарту. Прирост в 150 Гц на GPU — это очень хороший результат.

На более мощных графических адаптерах Вы сможете повысить частоты памяти и шейдеров еще на несколько раз, что приведет к заметному увеличению производительности Вашей Видеокарты. Вы должны понимать, что добиться производительности в 2 или 3 раза Вам не удастся, так как это в принципе лежит за пределами физических возможностей оборудования.
Подводим итоги: Сегодня, дорогие друзья, мы с Вами рассмотрели одну из самых удобных и мощных программ для разгона видеокарты Nvidia. Как Вы видите, в этом нет ничего сложного, просто нужно все сделать грамотно и не спеша, и тогда Вы сможете повысить производительность своей видеокарты и отсрочить покупку новой на некоторое время.