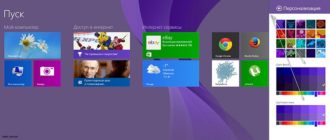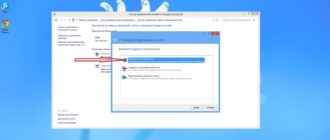Как бы это не было странно, но вопрос создания и настройки локальной сети для ОС Windows 7, Windows 8 не теряет своей актуальности, несмотря даже на то, что эти операционные системы находятся на рынке достаточно длительное время. Поэтому в этой статье предлагается последовательно разобраться с этим процессом. Предполагается, что сеть будем настраивать для домашних условий(сеть у нас будет одноранговая: каждый компьютер выступает одновременно и клиентом и сервером).
Итак, начнем. Для того, чтобы создать рабочую группу, один из компьютеров локальной сети должен инициализировать создание данной рабочей группы, после того, как он это сделает – все остальные компьютеры смогут к ней подключиться.
Сначала соединим проводами компьютеры(используем порт LAN). После того, выбираем один из них, где создадим рабочую группу, но обо все по порядку.
ШАГ 1: Отправляемся в «Центр управления сетями и общим доступом» (На панели управления), щелкаем на запись «Подключение по локальной сети», откроется окно, в котором щелкнем кнопку «Свойства». Посмотрим на сведения для «Протокола интернета версии 4 (TCP/IPv4). Установим туда следующие параметры: IP-адрес: 192.168.0.1, Маска подсети:255.255.255.0, как показано на рисунке:

Вступили изменения в силу или нет можно посмотреть, следуя маршруту: Центр управления сетями и общим доступом -> Подключение по локальной сети -> Сведения, где проверим соответствующие поля.

Теперь можно перейти непосредственно к созданию рабочей группы.
ШАГ 2: В «Центр управления сетями и общим доступом» щелкнем на пункте «Выбор домашней группы и параметры общего доступа». Тут нас ждет информация о том, что наш компьютер не находится в домашней группе и поэтому мы не можем создать рабочую группу.

Куча однотипных непонятных терминов усложняет восприятие, однако для понимания того, чем мы занимаемся на данном этапе нам достаточно уяснить, что Брандмауэр Windows (компонент ОС, занимающийся ее безопасностью) в данный момент не понимает, в какой именно сети сейчас находится компьютер и можно ли ей доверять. От нас же требуется ему пояснить, что эта сеть доверенная и что в ней можно обмениваться информацией с другими компьютерами. Значит нам нужно из «недовереной» сети сделать «доверенную».
Для этого жмем «Что такое расположение в сети?», чтобы переназначить тип сети. В появившемся окне выбираем тип сети, для которого настраивается локальная связь(варианты особо ничем не отличаются, кроме того, что могут находится в разных условиях – на работе, дома и т.д.).

Теперь Брандмауер настроился должным образом и доверяет сети, к которой мы подключились. Теперь он автоматически предлагает создать домашнюю группу, т.е. создать рабочую группу для использования в домашней сети. Галочками можно отметить ресурсы, которые должны находится в общем доступе.

Жмем «Далее», после чего происходит процесс непосредственного создания домашней группы.

После настройки домашней группы перед нами появляется пароль, который система сгенерировала для того, чтобы можно было подключить другие компьютеры. Этот пароль пригодится нам, когда будет происходить подключение последующих рабочих станций.
Теперь проясним суть того, что происходит в данный момент в системе. Пойдем по пути: Компьютер -> Управление(ПКМ на Компьютер) -> Локальные пользователи -> Пользователи. Увидим:

Отмеченная стрелкой учетная запись создалась при создании домашней группы. Давайте разбираться для чего же она нужна?

Рассмотрим пример: У нас есть два компьютера. Для того, чтобы они могли взаимодействовать друг с другом, на каждом компьютере создается учетная запись Home. Но так как в данный момент только компьютер в скобках находится в рабочей группе – для него создана данная учетная запись(для каждого нового компьютера в рабочей группе в последующем будут создаваться подобные записи). А пароль, сгенерированный системой, будет использоваться для того, чтобы присоединиться первой учетной записи.
Если подключении другого компьютера вводимый пароль совпадет с паролем для первой учетной записи Home – система не будет возражать против обмена информацией между этими машинами. Т.е. данная учетная запись обеспечивает последующее взаимодействие между компьютерами.
ШАГ 3: Перед подключением второй рабочей станции синхронизируем значения времени, даты, временного пояса на обоих компьютерах, иначе сети нам не видать.
ШАГ 4: Для второго компьютера повторим ШАГ 1, только значения IP-адреса установим следующие:IP-адрес: 192.168.0.2

ШАГ 5: Идем «Выбор домашней группы и параметров», устанавливаем вид сети, выберем папки для общего доступа (как ШАГ 2).!!!При подключении компьютера с Windows 8 в «Центре управления сетями и общим доступом» жмем «Может присоединится».

Увидем окно:

Жмем «Присоеденится». Увидем:

Жмем «Далее». Видем:

После выбора ресурсов к общему доступу жмем «Далее». Видем окно, куда вводим пароль, который сгенерировала система при создании домашней группы. Для подключения к ней введем этот пароль:

Видем:

Начинаем радоваться. Для подключения последующих компьютеров повторим шаги с 3-го по 6-й.
ШАГ 6:

В автоматическом режиме было определено, что существует рабочая группа и есть возможность к ней подключиться. Жмем «Далее», вводим пароль, после проверки жмем«Готово», и радуемся рабочему соединению! (Для подключения последующих машин повторите шаги с 3 по 6).