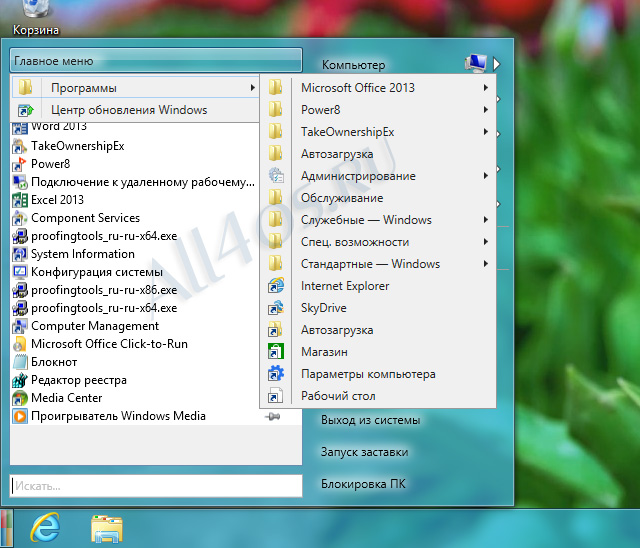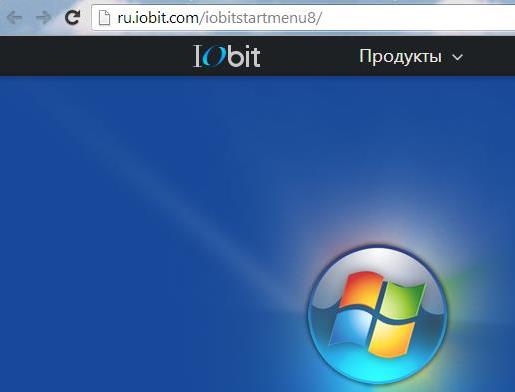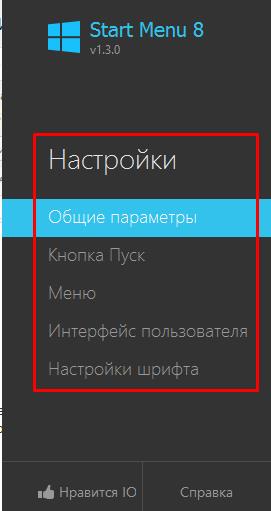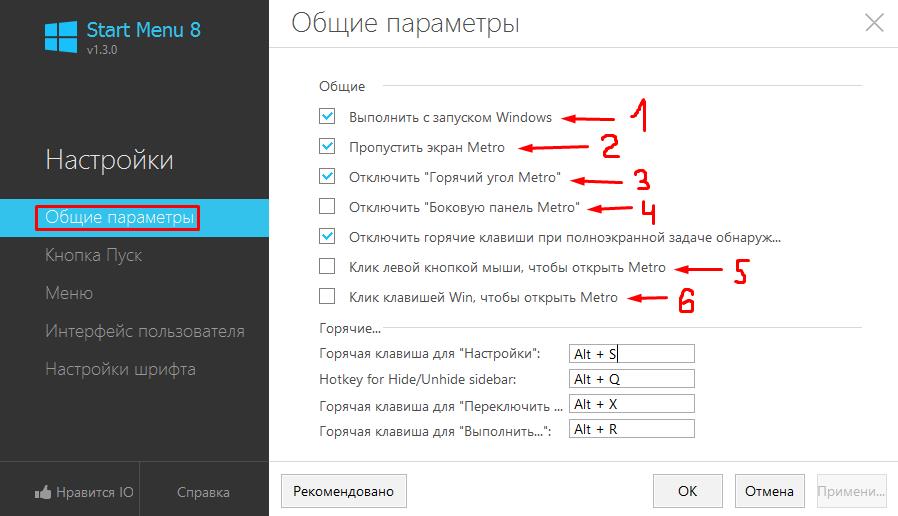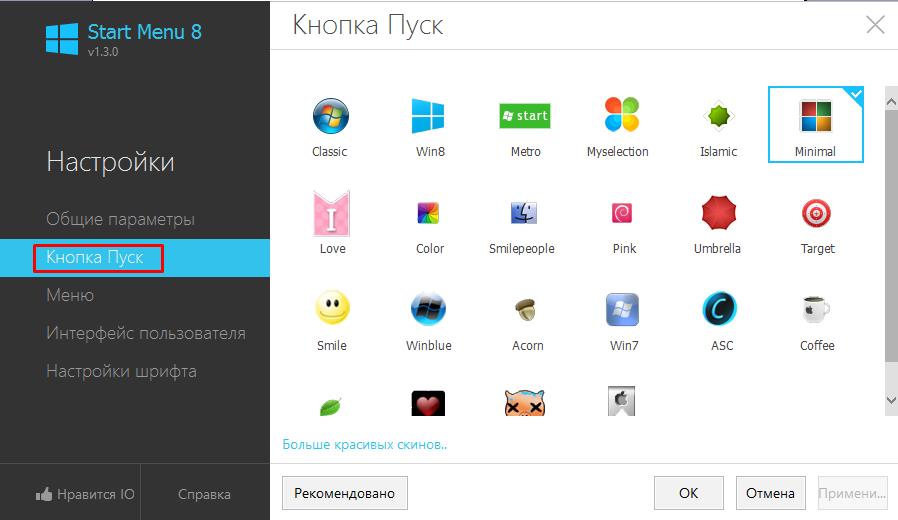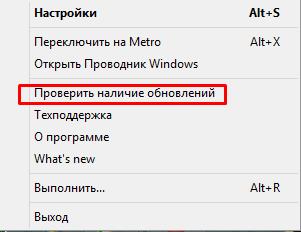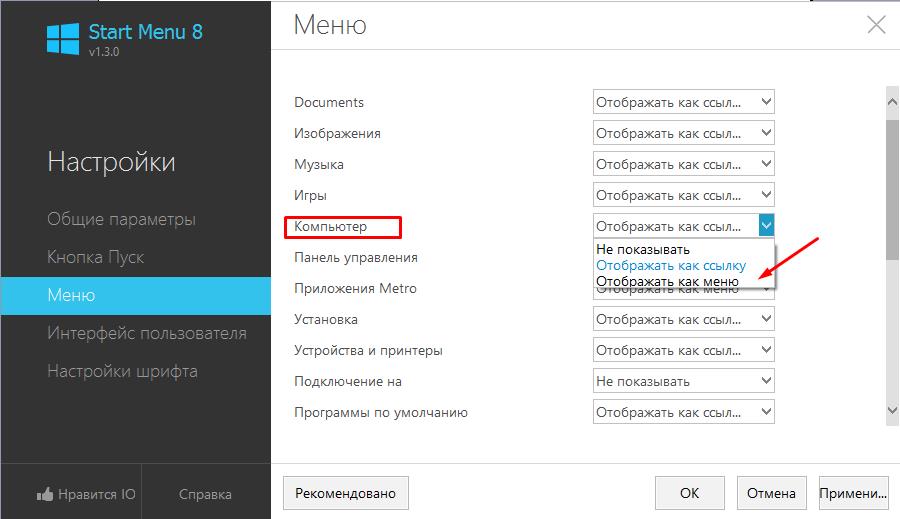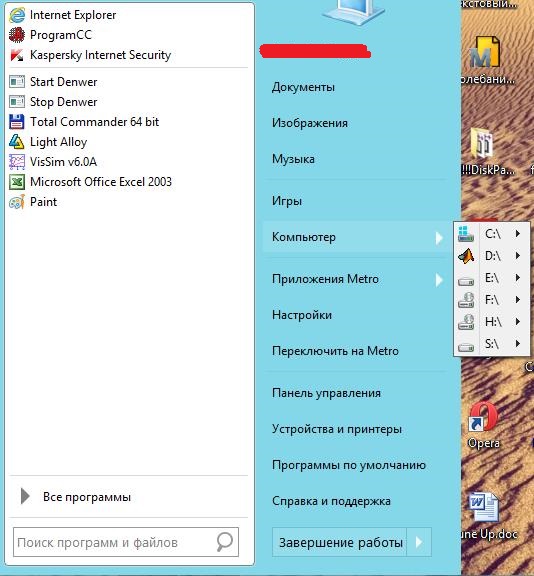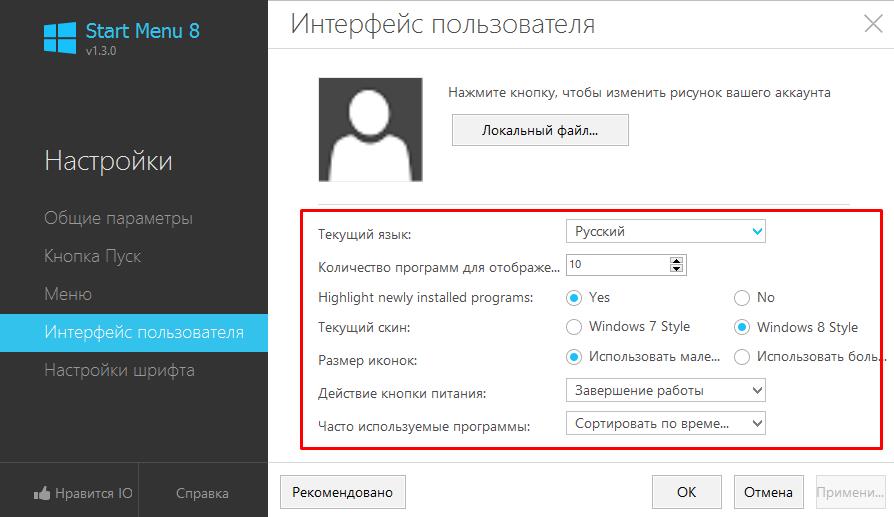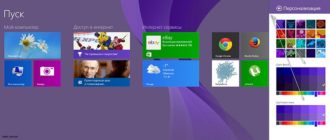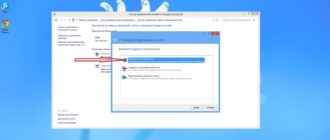Совсем еще недавно вышла обновленная версия самой популярной в мире операционной системы Windows 8.1, однако многие пользователи продолжают «сидеть» именно на Windows 8. Некоторые встретили нововведения восьмерки на-ура (режим метро, все такое анимированное и красивое), а некоторым так захотелось чего-то привычного и удобного, например кнопки «Пуск». Если Вы уже установили себе Windows 8 на свой компьютер, то несомненно должны были заметить, что именно этой заветной кнопочки как раз там и нет.
В этой статье мы расскажем Вам, как вернуть кнопку «Пуск» в Windows 8 при помощи программы Start Menu 8 совершенно бесплатно и всего лишь за несколько шагов. И так, поехали.
И так, если Вы хотите, что бы Ваш компьютер выглядел именно так, как на рисунке, тогда Вы попали к нам
Для начала перейдем по ссылке на сайт, который предоставляет нам эту программу ru.iobit.com/iobitstartmenu8/.
Рисунок 1
Скачиваем ее себе на компьютер и устанавливаем (процесс установки не вызовет у Вас трудностей и не займет много времени, поэтому описание этого шага мы и пропустили). Внизу экрана в левом углу у Вас появится кнопка «Пуск», которая, в принципе, готова к использованию, однако ее еще можно и настроить.
Рисунок 2
Для того, что бы полностью разобраться в настройках, рассмотрим их поподробнее. Кликните правой кнопкой мыши на иконку с изображением кнопочки «Пуск». Пред Вами откроется контекстное меню, котором выбираем пункт «Настройки»
Рисунок 3
После чего перед Вами откроется меню навигации по программе. Именно оно и позволит нам выбрать те настройки, которые душе угодно.
Рисунок 4
Вкладка «Общие параметры»
Во вкладке Вы можете выбрать, запускать ли кнопку «Пуск» вместе с запуском системы или нет.
- Для того, что бы это сделать, поставе галочку напротив пункта «Выполнять с запуском Windows».
- Если Вы не хотите, что бы при начальном входе в систему Вас перекидывало на экран Metro, то ставьте галочку напротив пункта «Пропустить экран Metro»
- Если Вам надоело всплывающее окно Metro при наведении курсора в левый нижний угол экрана, поставьте галочку напротив пункта «Отключить горячий угол Metro» и он пропадет
- Если Вы не хотите, что бы боковая панель появлялась при подведении курсора к правой части экрана, выберите пункт «Отключить боковую панель Metro»
- Если Вы выберете пункт «Кликните левой кнопкой мыши, что бы открыть Metro», то при нажатии левой кнопкой мыши на кнопке «Пуск» будет открываться именно стиль Metro.
- Пункт «Кликните клавишей Windows, что бы открыть Metro» говорит сам за себя.
Рисунок 5
Вкладка «Кнопка пуск»
При выборе в панели навигации пункта меню «Кнопка пуск» перед Вами откроются иконки, которые можно поставить вместо стандартных.
Рисунок 6
С обновлениями таких иконок добавляется все больше и больше, поэтому если Вам так полюбилась восьмерка, то мы рекомендуем периодически проверять обновления на сайте или просто нажав правой кнопкой на логотипе и выбрав пункт «Проверить наличие обновлений».
Рисунок 7
Пункт «Меню»
В пункте «Меню» к Вашему вниманию предлагается множество настроек по отображению элементов внутри кнопки «Пуск». Здесь Вы можете выбрать, каким образом будут отображаться элементы. Например, если мы хотим, что бы локальные диски компьютера были видны при наведении на иконку «Мой компьютер», то напротив пункта «Компьютер» выбираем из выпадающего списка «Отображать как меню».
Рисунок 8
Вот что получим.
Рисунок 9
Однако Мы рекомендуем Вам оставить все как есть, ведь исторически сложилось так, что при нажатии на иконку «Мой компьютер» открывается отдельное окно с локальными дисками, тоесть оставить настройку «Отображать как меню» Хотя, это дело вкуса. Выбирайте так, как Вам удобно.
Пункт «Интерфейс пользователя»
В пункте «Интерфейс пользователя» Вы можете выбрать язык, который Вам удобен, скин оформления Windows 7 или 8, отображение иконок (большие или маленькие), задать функционал кнопки «Питание». Если Вы выберите режим «Завершение работы», то при нажатии на нее компьютер автоматически выключится.
Рисунок 10
В пункте «Настройки шрифта» можно выбрать его размер, а так же цвет отображаемой области. Мы рекомендуем Вам подбирать цвет согласно теме, что бы работалось получше и глазу было приятно.И на последок, предлагаем Вам просмотреть видео и ознакомится с тем, как можно вернуть кнопочку «Пуск».
Подводим итоги: В данной статье мы разобрали, каким образом можно вернуть кнопку пуск в Windows 8 при помощи программы Start Menu 8. И увидели, что это совсем просто. Даже после установки программы без каких-либо дополнительных настроек вполне можно пользоваться готовой, а главное рабочей и до боли любимой кнопкой «Пуск».