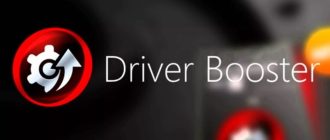Здравствуйте, уважаемые читатели. Сегодня мы поговорим о том, как сфотографировать экран монитора, а точнее разберем одну маленькую, но очень полезную программу, которая позволяет быстро и целенаправленно выделить нужную область на экране, отредактировать ее и тут же вставить в интересующий нас документ. Называется данная программа LightShot.
Многие, как показывает практика, пользуются старым дедовским способом: нажимают клавишу PrtScn, затем вставляют полученный снимок в какой-нибудь редактор, делают много операций над ним прежде, чем получат нужный рисунок, а потом только сохраняют. Такое обилие промежуточных и ненужных операций отнимает очень много времени.
LightShot позволяет проделывать редактирования сразу же в окне выделения. Эта программа будет полезна студентам, офис-работникам и обычным пользователям ПК для оформления курсовых и дипломных работ, финансового отчета и многих других деловых документов.
Перечислять преимущества можно очень долго, но вместо этого я лучше расскажу Вам, как ей пользоваться. Для того, что бы скачать LightShot, переходим по ссылке на официальный сайт производителя здесь. И скачиваем версию для Windows.

После скачивания устанавливаем программу. На установке подробно мы останавливаться не будем, так как она не вызовет у Вас никакого труда. Сразу же после того, как Вы установите программу, она начнет работать. В панеле запущенных программ будет отображаться такой значок.

РАБОТА С ПРОГРАММОЙ
Для того, что бы сделать снимок экрана, необходимо просто нажать привычную клавишу PrtScn и область экрана станет затемненной, а под курсором мыши появится надпись «Выберите область». После чего нужную нам область выделяете при помощи прямоугольника. В левом верхнем углу выделения указан размер картинки.В программе доступны инструменты редактирования рисунков, которые мы сейчас детально и рассмотрим:
- Карандаш. Этот инструмент позволяет рисовать линии в выделенной области экрана.
- Линия. Этот инструмент позволяет проводить линии, делать подчеркивания, например, в тексте, на котором Вы хотите сделать акцент или замечание.
- Стрелка позволяет указывать на наиболее важные по смысловой нагрузке места на рисунке.
- Прямоугольник. Этот инструмент позволяет выделять и обводить прямоугольную область.
- Фломастер. Позволяет рисовать полупрозрачные толстые линии.
- Текст. Этот инструмент позволяет позволяет на выделенную область нанести какой-либо текст.
- Цвет. Вы можете выбрать цвет текста и линий на свое усмотрение.
- Действие назад. Позволяет отменить последнее действе, если Вы совершили ошибку.
- Закрыть. Позволяет закрыть выделенную область.
- Дискетка позволяет Вам сохранить выделенное изображение на жесткий диск или носитель.
- Буфер обмена. Позволяет сохранить рисунок в буфер обмена, а затем сразу же его вставить в документ Word или Exel (или другие)
- Печать. Вы сразу, не выходя из редактора, можете распечатать выделенный рисунок.
- Поиск в Google по картинкам. Этот инструмент позволит Вам провести поиск похожих картинок.
- Инструмент «Поделится в социальных сетях» — очень удобная возможность сразу после выделения отправить картинку к себе на стену вместо того, что бы ее отдельно сохранять, а потом загружать.
- Сохранить картинку на выделенном сервере, который поддерживает Облачные технологии.

Эта программа мне очень помогает при оформлении курсовых проектов и написании статей на сайт. И Вам рекомендую. Поверьте, Вы сэкономите уйму времени. Напоследок предлагаю Вам посмотреть видео по данной тематике.
Подводим итоги: Сегодня, дорогие друзья, мы с Вами разобрали, как можно сфотографировать экран монитора при помощи простой, но в то же время очень полезной программы LightShot. Как Вы видите, использование этой программы вовсе не составит труда как для рядового пользователя, так и для начинающих.