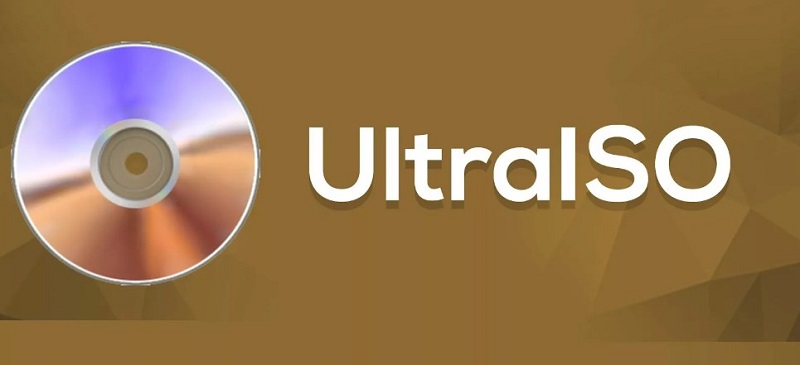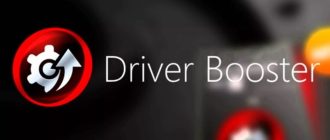Сегодня, дорогие читатели, мы покажем Вам, как создать загрузочную флешку при помощи UltraIso для операционных систем Windows 7 и Windows 8. Скажу Вам сразу, что сложного здесь абсолютно ничего нету.
Вы, конечно, можете погулять по просторах интернета и найти много похожих статей по этой тематике, типа, как создать загрузочную флешку при помощи командной строки и тому подобное, но один из самых простых мы рассмотрим в этой статье.
Из всего обилия программ, которые мне доводилось использовать для создания загрузочных флешек, без сомнения скажу: UltraIso — самая лучшая. И на это есть причины:
- Она бесплатная (в том смысле, что нам будет достаточно демо-версии для создания качественного образа загрузочной флешки)
- Установка длится всего несколько секунд. За это время проще скачать UltraIso и создать образ, чем ковыряться в командной строке (тем более некоторые ее вообще боятся)
- Процесс создания займет всего несколько шагов.
И так, поехали. Для скачивания программы переходим по ссылке здесь. Нажимаем «Free Trial».

Вас перекидывает на выбор региона. Так как я живу в Украине, то выбираю соответственно и кликаю на ссылку, расположенную напротив своей страны. Вы делаете то же самое для своего региона.

После этого устанавливаем программу. На этом мы подробно не останавливаемся, так как процесс установки вовсе не вызывает никаких трудностей. После установки запускаем программу. Перед Вами появится окошко об уведомлении того, что программа является не зарегистрированной. Тут просто нажимаем «Пробный период».

После этого перед Вами появится рабочее окно программы.

Для того, что бы создать загрузочную флешку Windows 7 или Windows 8, переходим в меню «Самозагрузка» и выбираем пункт «Записать образ жесткого диска».

Перед Вами открывается меню, где предоставляется выбор образа и съемного носителя. Для этого следуем инструкции:
- Выбираем носитель
- Форматируем флешку

Небольшое отступление: Если объем Вашей флешки больше, чем 4 Гб., то в меню форматирования нужно выбрать формат файловой системы NTFS, если меньше, то можно оставить и FAT 16. Это связано с тем, что флеши с объемом на 4 и более гигабайт используют больше битовых разрядов на трансляцию большего объема информации.Нажимаем «Начать»

После форматирования указываем образ системы, что лежит на жестком диске. Для этого идем в меню «Файл — открыть» и в открывшемся окне выбираем образ системы.

Я покажу создание загрузочной флешки на примере операционной системы Windows 8.1. Нажимаем «Открыть».

После открытия в области файлов программы у Вас появится файлы системы, которые нам и нужно записать на флешку.

Теперь заново переходим в «Самозагрузку — Записать образ жесткого диска».

После этого выбираем кнопку «Записать».

Начинается запись образа на флешку.

После того, как запись будет окончена, загрузочная флешка готова к использованию.
Напоследок, предлагаю Вам посмотреть видео на тему, как создать загрузочную флешку.
Подводим итоги: В данной статье мы с вами подробно разобрали, как создать загрузочную флешку при помощи UltraIso. Как Вы увидели, в этом нет ничего сложного: главное следовать указаниями, которые изложены выше. Программа UltraIso так же может записывать архивы с разрешением .rar. Вы должны понимать, что создание загрузочной флешки для Windows 7 ничем не отличается от того, как мы это делали с Восьмеркой.