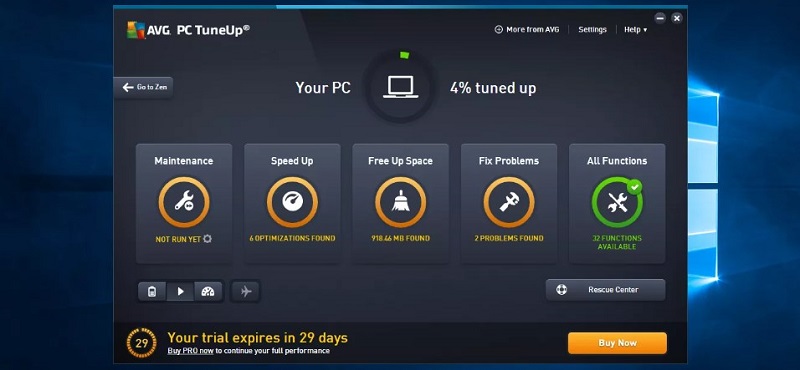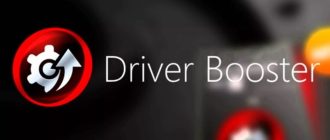Здравствуйте, дорогие читатели, сегодня в продолжении тематики увеличения производительности компьютера с помощью программ предлагаем Вам ознакомиться с одной из таких, описанных нами ранее. Название данной программы — Tune Up.
Это мощное средство для проведения поиска устарелой и ненужной информации, которая со временем замедляет работу Вашего компьютера. Tune Up имеет превосходную возможность проводить автоматическую оптимизацию системы. О том, какие бывают еще программы для ускорения работы компьютера, читайте здесь. Ну не буду Вас долго томить, а лучше сразу перейдем к делу.
Скачать эту программу можно из официального сайта без всяких препятствий. Для этого переходим по ссылке здесь. Скачиваем программу к себе на компьютер путем нажатия на желтую кнопку «Download Tune Up Utilites». После того, как Вы скачаете программу, приступайте к установке. На установке мы останавливаться не будем, так как сложного тут ничего нет.

После установки мне стали доступны следующие программы из пакета. С ними можно работать как персонально, так и вызывая из основного интерфейса по ярлыку:

В пакете Вас ожидают следующие программы:

Доступ к ним можно получить как по ярлыку, так и изнутри основной программы. Ах да, чуть не забыл: в пакете также имеется утилита, сразу после установки любезно предложившая мне поискать неисправности и недочеты конфигурации моей системы. Для этого нажимаем на кнопку «Запустить анализ».

После соглашения программа начала искать обещанные неточности. Она бороздила просторы реестра, подумала насчет уместности дефрагментации реестра, жесткого диска, поискала нерабочие ярлыки, временные файлы.

После этого всего огласила свой вердикт с предложением провести обслуживание, если на то есть воля пользователя (о подробностях можно узнать узнать в окне сведений). Давайте поподробнее разберемся, что делает каждая функция программы.
Функции программы
![]()
– Направленно ищет ошибочные записи в базе данных Windows или, вовсе, удаляет их для обеспечения стабильности работы системы, исправление ошибок и удаление нерабочих записей реестра (остатки от удаленных программ, уже ненужные записи автозапуска и т.д.)![]() – заново перезаписывает центральную базу данных Windows и устраняет тем самым пробелы и структурные ошибки, таким образом устраняя пропуски между записями, ошибки при обращении к реестру. Упорядочивает данные реестра, что значительным образом повышает быстродействие доступа к системным данным.
– заново перезаписывает центральную базу данных Windows и устраняет тем самым пробелы и структурные ошибки, таким образом устраняя пропуски между записями, ошибки при обращении к реестру. Упорядочивает данные реестра, что значительным образом повышает быстродействие доступа к системным данным.
![]()
– проверяет Вашу систему, все доступные для проверки программы на наличие нерабочих или неиспользуемых записей, ссылок, ярлыков (меню Пуск, Панель быстрого запуска, Рабочий стол, др. программы). После чего проводит их очистку.
![]()
– Данная функция проводит поиск устарелой информации (мусора), которая не несет в себе полезной нагрузки (остатки нерабочих или удаленных программ), а только загромождает дисковое пространство и кеш, что значительным образом снижает быстродействие компьютера. Найденные файлы удаляются с Вашего компьютера.
![]()
– проверяет компьютер на наличие рекомендаций, касающихся ускорения запуска системы и завершения работы, подбирает способы улучшить быстродействие системы за счет определения приложений, которым разрешен автозапуск. Этот пункт очень интересный по своим возможностям: программа автоматически проводит оптимизацию используемых ресурсов системы путем отключения ненужных в процессе работы с тяжеловесными программами. Рационально распределяет оперативную и процессорную память.
![]()
– оптимизация заполнения диска, что позволяет ускорить работу по кругообороту информации на Вашем компьютере. Размещает разнесенную информацию на винчестере по порядку используемых приложений, таким образом головка винчестера считывает подряд лежащие файлы, а не метается со стороны в строну. Этот подход аналогичен Дефрагментации в Windows.Нажав кнопку «Провести обслуживание» Tune Up приступит к исправлению всех найденных ошибок и проведет оптимизацию системы.

После выполнения рекомендованых программой действий по оптимизации видим следующие результаты.

Так выглядит главное основное меню программы:

Перемещаясь по вкладкам сверху, узнаем о текущем состоянии системы и рекомендациях по ее оптимизации, устранении неполадок, управлении диком и настройке Windows. Красным прямоугольником отмечена область прогресса процесса улучшения производительности и пошаговые советы для улучшения показателей шкалы (как в игре, выполните рекомендованные действия и будет Вам быстродействие).
Зеленый прямоугольник – режимы отдачи для системы. Чувствуете, что Вам надо максимальные возможности выжать из компьютера – ставим режим Turbo, в режиме экономии энергии расход ресурсов намного более умеренный. По умолчанию выбирается стандартный режим.

Определимся, какая функция и что Вам позволит изменить.
![]()
– Показывает имеющиеся проблемы, которые оказывают негативное влияние на состояние системы и предлагает решения для их устранения.
![]()
– Дает возможность отменить изменения, внесенные с помощью программы и вернуться к точкам восстановления Windows.
![]()
– Позволяет временно деактивировать программы, которые Вы не используете в данный момент (при этом, не удаляя их, а экономя при этом ресурс системы, а значит, повышая быстродейтвие)
![]()
– Деактивация программ и процессов, запускающихся в фоновом режиме самостоятельно при запуске системы, чтобы его ускорить.![]() – Список установленных на ПК программ с подробной информацией о них, что упрощает процесс поиска с целью удаления.
– Список установленных на ПК программ с подробной информацией о них, что упрощает процесс поиска с целью удаления.
![]()
– проверяет, не слишком ли много ресурсов требуют фоновые программы. Если таковые имеются – они переводятся в режим ожидания (ресурсоемким приложениям присваивается куда более низкий приоритет). Пользователь может решить, какая из ресурсоемких программ ему не нужна, распорядиться ее состоянием. Программа накапливает сведения о том, каким приложениям отдать предпочтение (список исключений содержит перечень программ, которым не будет присваиваться низкий приоритет).
![]()
– направлено ищет ненужные файлы, которые можно удалить с жесткого диска без вреда системе.
![]()
– направленно ищет старые резервные копии, которые можно беспрепятственно удалить из жесткого диска без вреда для системы.
![]()
– позволяет выключать неиспользуемые функции Windows, которые могут занимать много места на диске.
![]()
– позволяет совершать поиск и удаление крупных массивов данных на Ваших носителях данных для освобождения дискового пространства.
![]()
– предоставляет возможность безвозвратно удалять файлы или папке без перспективы восстановления (даже специализированными программами).
![]()
– отображает список из наиболее часто встречающихся проблем Windows, предоставляет возможность легко с ними справиться.![]() – проверяет наличие ошибок на поверхности Ваших жестких дисков, а также структуру находящихся на них файловых систем. Ошибки устраняются для избегания потери данных.
– проверяет наличие ошибок на поверхности Ваших жестких дисков, а также структуру находящихся на них файловых систем. Ошибки устраняются для избегания потери данных.![]() – ищет и восстанавливает удаленные данные на Ваших жестких дисках и мобильных носителях данных.
– ищет и восстанавливает удаленные данные на Ваших жестких дисках и мобильных носителях данных.
![]()
– позволяет просматривать текущие процессы и файлы, а при возникновении проблем закрывать или завершать их.
![]()
– отражает информацию об аппаратном и программном обеспечении Вашего компьютера, его мощности.
![]()
– позволяет индивидуально настраивать визуальные эффекты (рабочий стол, вид панели регистрации пользователя, др.)
![]()
– позволяет настраивать интерфейс Windows по Вашему усмотрению.
Щелкнув на значок программы в области уведомлений – в сжатой форме получаем информацию о состоянии системы а также рекомендации по ее возможному улучшению. Кроме того, тут же доступна панель выбора режима производительности работы системы.Напоследок предлагаем Вам ознакомится с программой Tune Up через видеоурок.
Подводим итоги: Сегодня, дорогие читатели, мы рассмотрели еще один из способов, как можно ускорить работу компьютера вWindows. Мы довольно подробно прошлись по функционалу Tune Up, однако всю мощь программы можно ощутить только после непосредственного взаимодействия с ней. Можно найти много поклонников этого софта так же легко, как и критиков. Но решение, чем пользоваться, остается за Вами, поэтому внимательно отнеситесь к выбору своего «ускорителя» и наслаждайтесь работой на Вашем устройстве.