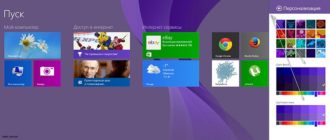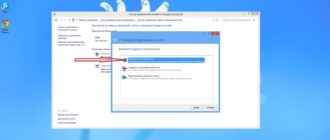Бывают такие ситуации, когда покупаешь новенький компьютер или ноутбук, а на нем уже установлена операционная система Windows 8. Если Вы относитесь к заядлым пользователям Windows 7 и никаким образом не хотите использовать другую операционную систему, то Вы попали по адресу.
Вы, скорее всего, попытаетесь просто взять и переустановить винду с флешки или диска (кому как удобнее), но у Вас ничего не выйдет. При попытке установки Вам выдаст ошибку «Невозможно установить более старую операционную систему на Ваш компьютер». А что же делать, если так хочется поюзать удобную и простую семерку? Выход есть всегда. Прочитав эту статью, Вы научитесь, каким образом можно поменять Windows 8 на Windows 7 всего за несколько шагов.
Ну начнем. Для начала Вам необходимо выставить настройки в Bios-е. Для входа в Bios перезагрузите компьютер и в тот момент, когда на мониторе будет черный экран, быстро и много раз нажимаем клавишу «Delete». Если Вы все сделали правильно, то перед Вами откроется окно. В этом же окне заходим на вкладку «Security» и в пункте «Secure Boot» нужно отключить защиту. Дело в том, Восьмерка так по-хитрому сделана, что когда произведена установка системы на компьютер, она автоматически меняет кодировку и ставит защиту, которую мы и хотим отключить. Внизу на картинке Вы видите, что на данный момент защита включена.

Рисунок 1
Для отключения защиты входим в в данную вкладку нажатием клавиши «Enter»

Рисунок 2
Здесь выбираем пункт «Disablet»

Рисунок 3
После этого заходим во вкладку «Advansed», конфигурация системы «System configuration»

Рисунок 4
На этой вкладке выбираем опцию «Boot Mode» и переключаем с «UEFI Boot»

Рисунок 5
на «CSM Boot»

Рисунок 6
После чего сохраняемся путем нажатия клавиши «F-10», нажимаем «Yes» и перезагружаем компьютер.Таким образом настройка Биоса завершена, а Windows 7 благополучно может стать на Ваш компьютер. Вставляем установочный диск или загрузочную флешку в компьютер и вновь перегружаем компьютер. Вам будет предоставлено выбор, с какого устройства произвести установку.

Рисунок 7
В нашем случае, устанавливать систему будем с диска. Здесь нажмите любую клавишу для старта загрузки с диска. Примечание: если установка производится с флешки, не забудьте в Биосе поменять приоритеты загрузки винчестера и флешки местами. Иначе установка не запустится.

Рисунок 8
После нажатия любой клавиши, Вы увидите окно установки Windows 7.

Рисунок 9
Нажимаем кнопочку «Установить»

Рисунок 10
После этого выбираем пункт «Полная установка(дополнительные параметры)». Именно здесь мы настроим диски так, как нам будет нужно: выставим кодировку и выполним разметку.

Рисунок 11
Потом нас перекидывает в окно настройки дисков. Здесь выбираем пункт «Настройка диска»

Рисунок 12
В данном меню выбираете пункт «Удалить раздел» (если их несколько, то применяете это действие к каждому из них). После чего у Вас будет единый неразмеченный раздел.
 Рисунок 13
Рисунок 13
После этого нам нужно явно провести преобразования таблицы загрузки на нашем Винчестере. Сделать это можно при помощи командной строки. Выполним ряд команд: Вызываем командную строку «Shift+F10». Потом поочередно вводим следующие команды:
- diskpart
- sel dis 0 (это нуль)
- clean
- convert mbr
- exit
- exit

Рисунок 14
После выхода с консоли опять попадаем в меню управление дисками. Здесь нажимаем кнопочку «Обновить».

Рисунок 15
Пред Вами вновь появляется неразмеченная область. Здесь просто нажимаем кнопку «Далее»

Рисунок 16
После этого последует привычная Вам установка Windows 7. Если все прошло удачно, для проверки кодировки диска нужно последовать по следующему пути: «Пуск-Панель управления-Администрирование-Управление компьютером-Управление дисками «. Кликаем на неразмеченной области правой кнопкой мыши, выбираем «Свойства», и во вкладке «Тома» смотрим кодировку винчестера.

Рисунок 17

Рисунок 18
Из последнего рисунка мы видим, что кодировка таблицы винчестера именно та, что нам и нужно. Напоследок ,мы предлагаем Вам просмотреть соответствующее видео о том, как можно изменить таблицу кодировки у Вас на компьютере (на видео это сделано на примере ноутбука HP).
Подводим итоги: В данной статье мы научились устанавливать Windows 7 на компьютер, где раньше стояла операционная системы Windows 8. Основной проблемой, c которой Вы могли бы столкнуться при установке, — это правильная переразметка таблиц кодировки, но, как Вы увидели выше, это совсем нетрудно сделать, если следовать указаниям, которые мы постарались сделать для Вас доступными для понимания.