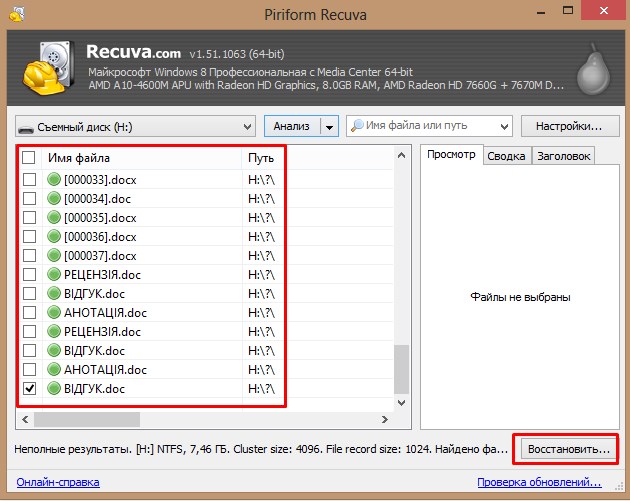Здравствуйте, дорогие читатели. Сегодня мы с Вами поговорим о том, как восстановить удаленные файлы в операционной системе Windows 7 и 8. Восстанавливать информацию мы будем при помощи совершенно бесплатной программы Recuva, которую Вы сможете скачать, перейдя по ссылке здесь и нажимаете кнопку «Загрузить (Download)». Данная программа широко известна пользователям тем, что она очень хорошо проводит сканирование дисков и съемных носителей, тем самым с большой долей вероятности находя утерянные данные.
В этой статье мы Вам расскажем, как работать с программой Recuva. Главное, что от Вас требуется — это терпение.В деле восстановления файлов главное не спешить и делать все правильно, как мы Вам рассказываем.

Одним из основных преимуществ является то, что эта программы совершенно бесплатная и обладает очень удобным, интуитивно понятным интерфейсом. Как для бесплатных аналогов Recuva очень хорошо справляется с возложенными на нее задачами.
Давайте вместе разберемся, как ней пользоваться. Но для начала ее нужно установить, причем это желательно сделать сразу после того, как Вы установили Windows, а не после потери данных. Так как в процессе установки данная программа может стать на место утерянного файла, и в дальнейшем его восстановление будет невозможным.
В процессе установки есть несколько особенностей. Давайте их разберем. После того, как Вы скачали программу, запускаете ингалятор и выбираете русский язык. Нажимаем «Далее».

После чего последует стандартный этап установки. На одном из этапов установки нужно будет выбрать тип восстанавливаемых файлов «Все файлы», что бы программа смогла максимально качественно проводить поиск.

Затем нужно указать место, с которого Вы хотите восстановить файлы, если, конечно же, Вы помните откуда. Если нет — то нужно просто выбрать пункт «Точно не известно» и нажать «Далее». Одной отличительной особенностью этой программы является то, что она может проводить восстановление файлов с оптических носителей (даже с очень плохим покрытием).

Затем желательно включить углубленный поиск для более качественного сканирования и поиска удаленной информации. Особенно этот пункт полезен, если носитель форматировался несколько раз. Нажимаете «Начать». После чего начинается процесс сканирования. Если Вы точно знаете, где находятся удаленные файлы, то в процессе сканирования сразу же нажимаете «Отменить». Мы будем искать файлы с точным указанием их места расположения.

После того, как Вы нажмете «Отмена», пере Вами откроется главное окно программы. Для того, что бы Вам было доступно меню выбора, необходимо перейти на вкладку «Расширенный режим».

Теперь давайте разберемся с тем, как работает сама программа.
Работа с программой
Для того, что бы Вам продемонстрировать, как работает программа, я создам на пустой флешке папку с файлом Курсовая.

Теперь отформатируем флешку. Предположим, что мы ее отформатировали случайно, а курсовую работу нам надо сдавать уже завтра. Нам позарез нужно восстановить этот файл. Для этого переходим в главное окно программы и выбираем носитель, с которого восстанавливаем информацию. В нашем случае — это флешка. Потом нажимаете кнопку «Анализ».

Если ничего найдено не будет, Вам предложит провести углубленный анализ. Соглашаемся. Углубленный анализ может занять у Вас от нескольких минут до нескольких часов.После завершения сканирования перед Вами будет доступен список всех тех файлов, которые когда-либо были на флешке. В том числе и нашей курсовой работы. После чего Вы находите нужный Вам файл, устанавливаете напротив него галочку и жмете «Восстановить».
Важное замечание: Никогда не восстанавливайте файл на то место, с которого он был удален: это может привести к его повторной потере (особенно, когда дело касается плохо работающих или неисправных винчестеров).
Если данная программа не нашла Ваш удаленный файл, Вы можете использовать и другие аналоги, с которыми подробнее вы можете ознакомится здесь. Как показывает наша многолетняя практика, для бесплатного аналога программа ООООчень хорошо справляется. При сканировании некоторых носителе Recuva нашла файлы, которые были удалены более, чем ПОЛТОРА года назад.
Да, пусть она долго сканирует, но если дело касается важных документов, то мы согласны и ждать. Кстати, если Вам не жалко 27 долларов, то Вы можете приобрести платную версию, которая намного лучше справляется с возложенными на нее задачами и к тому же намного быстрее, чем бесплатная версия.
Напоследок предлагаем Вам посмотреть видеоролик на тему восстановление файлов с помощью программы Recuva.
Подводим итоги: Сегодня, дорогие читатели, Вы узнали, как восстановить удаленные файлы в Windows, познакомились с очень полезной и бесплатной программой Recuva. которая станет Вашим незаменимым помощником в деле восстановления информации.