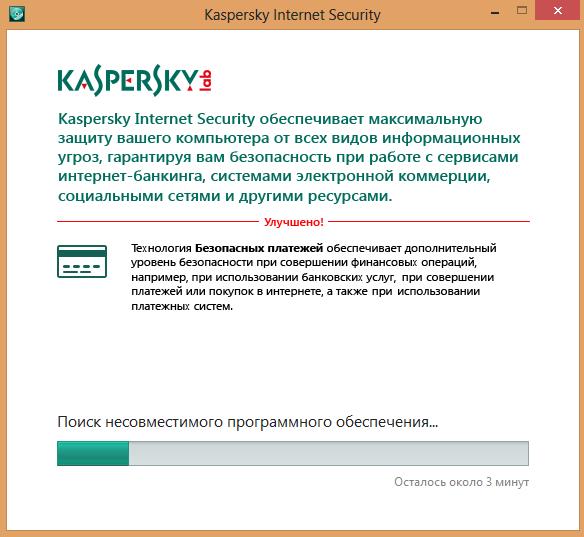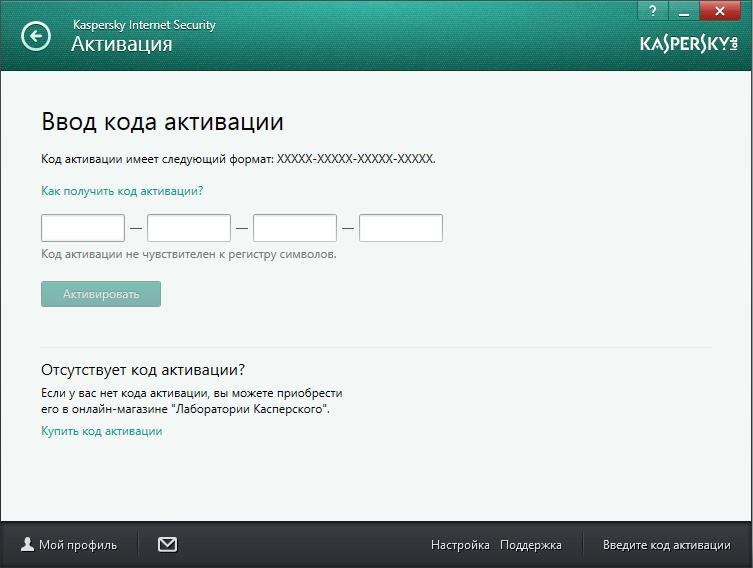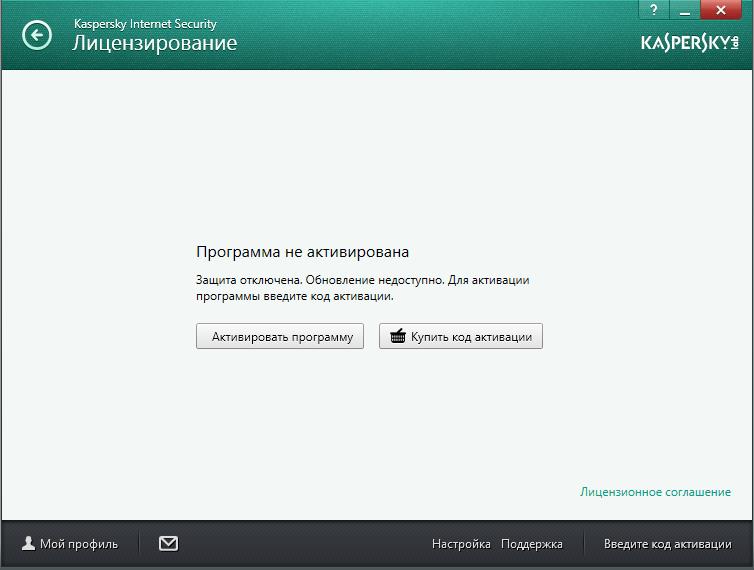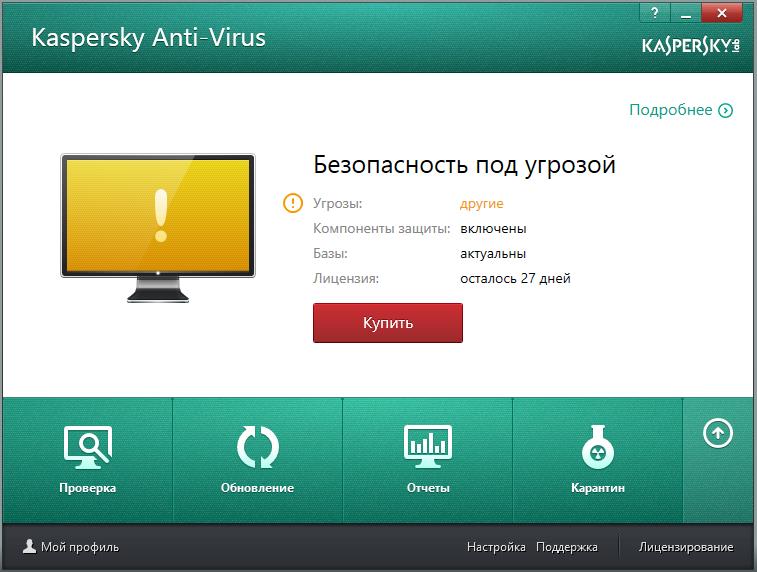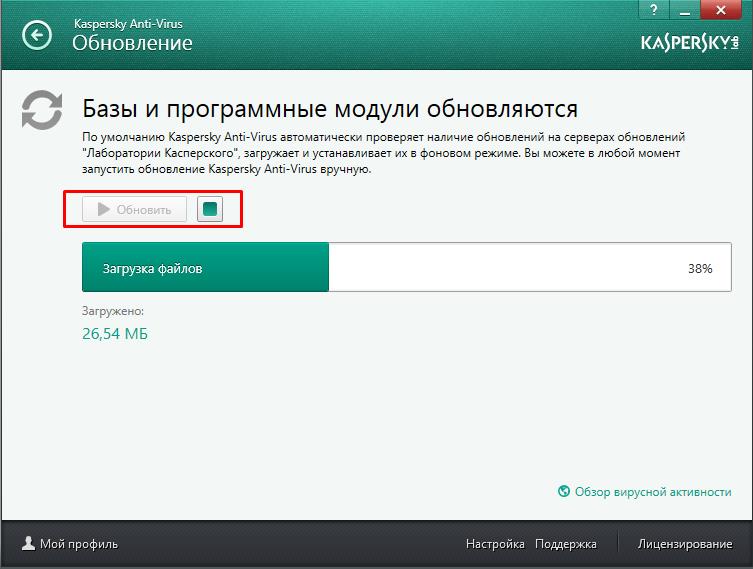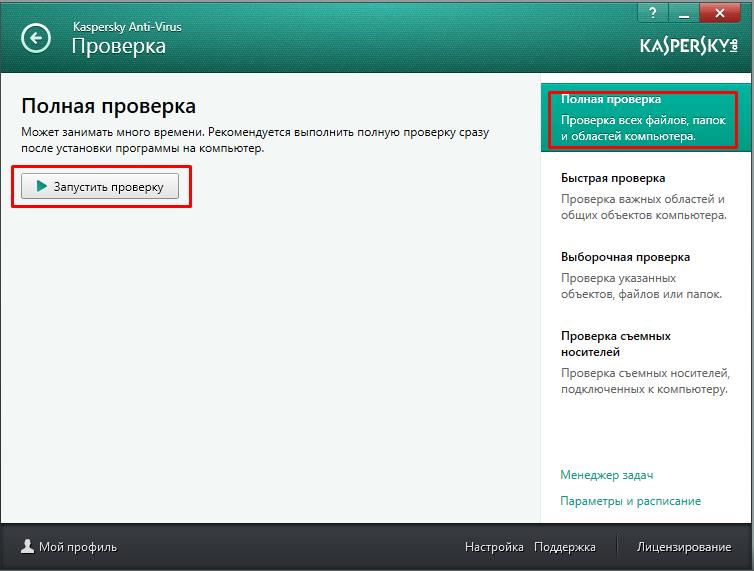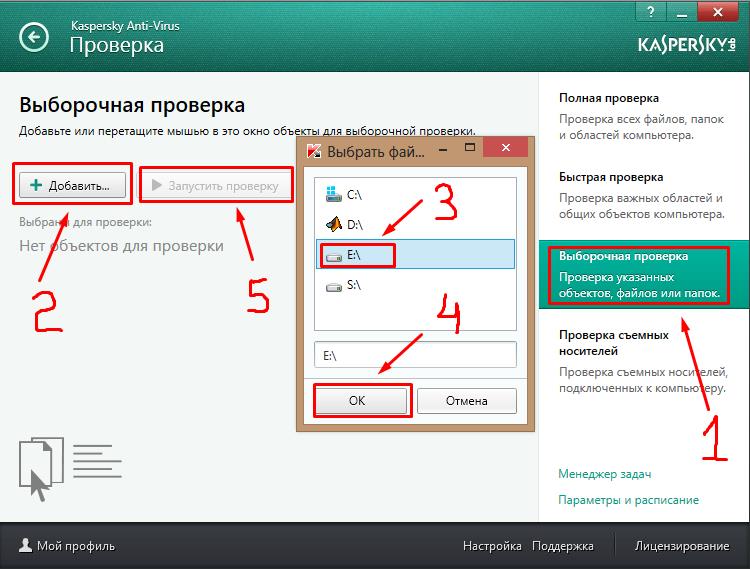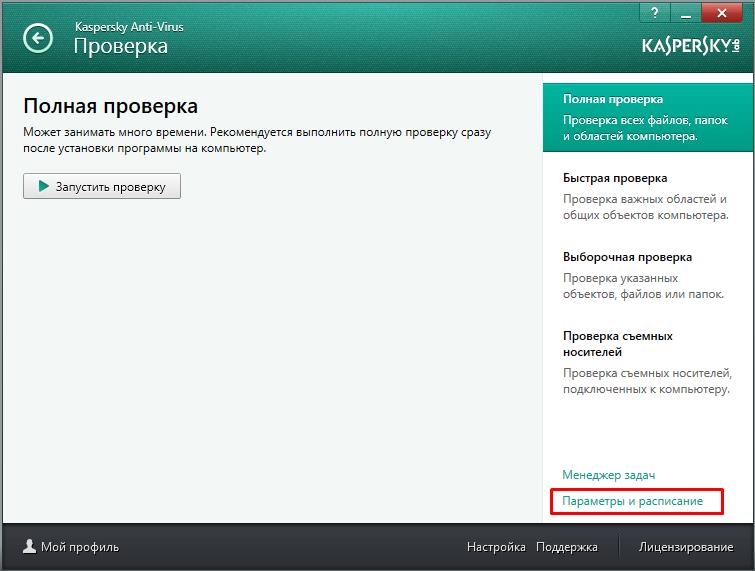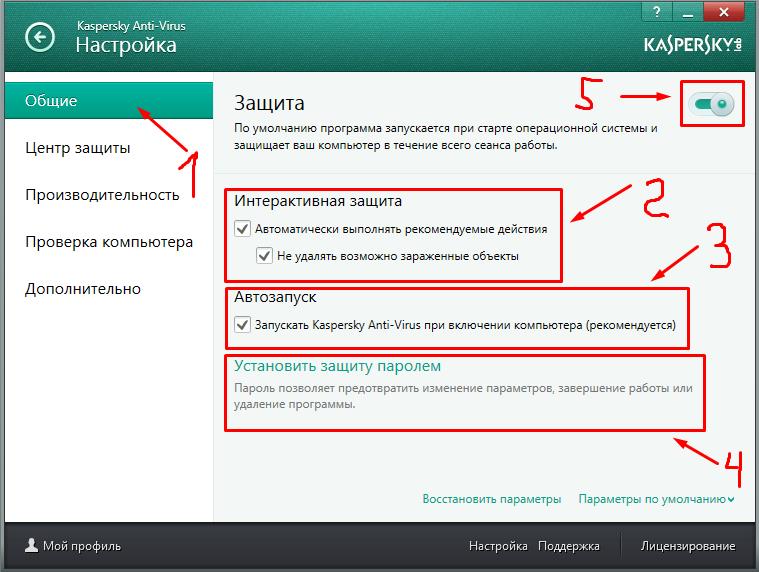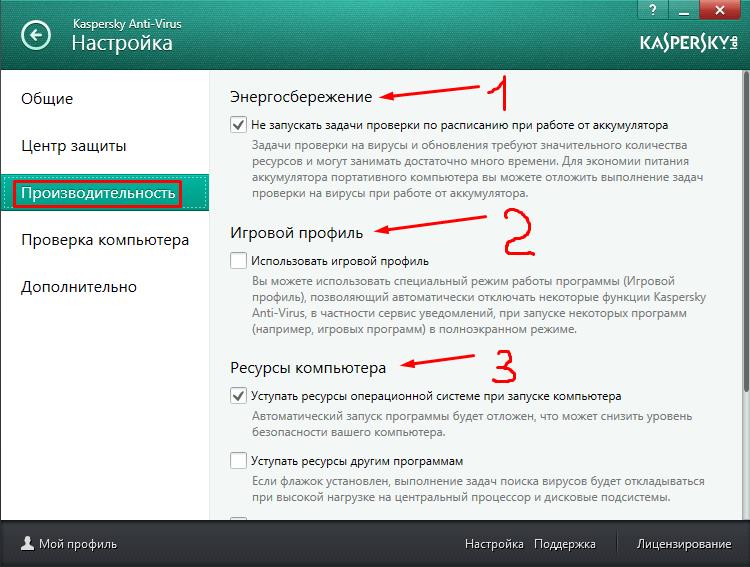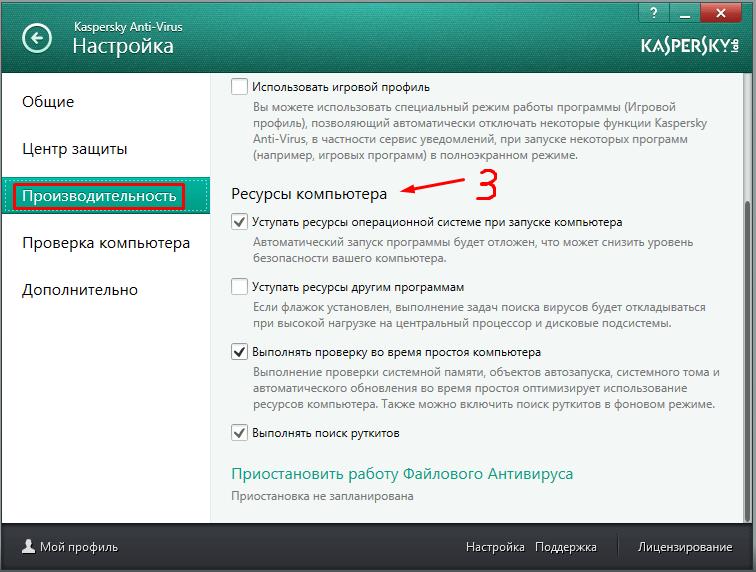Со временем компьютер начинает тормозить, медленно работать, и периодически подвисать. Одной из причин всего этого может быть следствие вирусной атаки. К сожалению, наша любимая операционная система Windows изначально спроектирована так, что она является потенциально уязвимой для различных вирусных программ. Поэтому вопрос качественной и непрерывной защиты является одним из самых важных, который возникает у всех современных пользователей персональных компьютеров.
В данной статье мы рассмотрим, как установить и защитить компьютер при помощи антивируса Касперский. Но для начала мы хотели бы отметить несколько приемуществ этой чудесной прогаммой перед другими:
- Огромная и часто обновляемая антивирусная база, благодаря которой даже самые новые вирусы не проскочат через его защиту;
- Частый выход обновлений и непрерывная защита, которая будет защищать Ваш компьютер и в интернете , и в обыкновенном персональном режиме;
- Не маловажный фактор как лечение. Не все антивирусы могут похвастаться этой способностью, но Kaspersky как раз исключение.
Однако, есть и недостатки этой программы — это чрезвычайная прожорливость к ресурсам компьютера: в процессе работы она может есть до 1 Гб оперативной памяти (иногда и больше).
Небольшое отступление: Нам бы хотелось разъяснить некоторые особенности. Следует помнить, что хорошая защита — это непрерывная защита. То есть этот антивирус имеет смысл ставить тогда, когда у Вас будет хватать оперативной и процессорной памяти для работы как антивируса, так и других, параллельно работающих, программ. В противном случае антивирусник тянет много ресурсов, в следствии чего компьютер начинает тормозить. Поэтому много пользователей отключают его, когда играют в игры или лазят в Интернете, который и является потенциально опасным. Ведь если Вы отключили антивирус, то какой от него толк?
Все же если у Вас хватает оперативной памяти, то смело, не задумываясь, ставим антивирус Касперского. Для этого разберем подробную установку и работу программы. Для начала заходим на официальный сайт лаборатории Касперского, который расположен по ссылке www.kaspersky.ru/free-trials/multi-device-security и скачиваем программу, после чего запускаем установку.

Рисунок 1
Пред Вами откроется следующее окно. Нажимаем «Установить» и принимаем лицензионное соглашение.
Рисунок 2
Дожидаемся установки программы.
Рисунок 3
Если установка завершена успешно, то Вы увидите такое окно. Нажимаем кнопочку «Завершить и перезагрузить»
Рисунок 4
После перезагрузки при входе в систему выполняется автозапуск программы, который Вы видите в окне ниже.
Рисунок 5
После окончания установки Вам будет предложено ввести код активации. Если Вы собираетесь купить полную версию программы, то код можно найти на обратной (или внутренней) стороне коробки (в случае, если Вы покупаете в обыкновенном товарном магазине), если покупка проводится через Интернет, то код присылают после оплаты на электронную почту.
Рисунок 6
В Интернете достаточно ключей, которые Вы можете подобрать на свой вкус. Вот один из этих ресурсов vk.com/club42035501. Далее нажимаете кнопочку «Введите код активации».
Рисунок 7
После того, как продукт активирован, Вы увидите основное рабочее окно антивируса.
Рисунок 8
Работа с антивирусом
И так, для детального изучения программы пройдемся по вкладкам данной программы.
Вкладка «Обновление»
Первым же делом после установки Касперского обновите антивирусные базы данных. Это обеспечит Вам надежную защиту от самых новых вирусов. Для того, что бы обновить базы, необходимо перейти на вкладку «Обновление» и нажать на кнопочку «Обновить»
Рисунок 9
Рисунок 10
Вкладка «Проверка»
Здесь вы можете осуществить проверку жестких дисков Вашего компьютера, съемных носителей. Можно выбрать режим проверки и задать расписание, по которому антивирус автоматически без Вашего ведома будет проводить регулярную запланированную проверку.
Рисунок 11
При выборе пункта «Полная проверка» во вкладке «Проверка» компьютер осуществляет глубокий поиск всех корневых и вложенных каталогов (включая драйвера и файлы реестра). Такой режим проверки обеспечивает максимальную защиту, однако время сканирования может доходить до нескольких часов: это может зависеть от того, сколько файлов у Вас на компьютере (их количество) и от того, какой у них размер.
Например, если размер какой-нибудь программы, которую мы сканируем, небольшой, но она состоит из кучи мелких файлов, то сканирование может затянуться на длительное время, в отличии от, к примеру, фильмов, где файл один. Запустить полную проверку Вы можете, нажав на кнопку «Запустить проверку».
Рисунок 12
Быстрая проверка обеспечивает лишь поверхностный поиск Вашего компьютера. Зато ее скорость намного быстрее, чем у полной. Но следует помнить, что в этом случае качество проверки так же хуже, чем в предыдущем случае. Запустить такую проверку можно так же нажав на кнопку «Запустить проверку».

Рисунок 13
В выборочной проверке Вы можете выбрать тот локальный диск, который пожелаете. Это можно сделать так:
- Выбираем вкладку «Выборочная проверка»
- для выбора диска нажимаем кнопочку «Добавить»
- В открывшемся окне выбираем локальный диск
- Нажимаем кнопку «Ок»
- Для запуска проверки нажимаем кнопку «Запустить проверку»
Рисунок 14
В пункте «Проверка съемных носителей» можно осуществить проверку флешки или cardreader-а, выбрав при этом кнопочку «Запустить проверку».

Рисунок 15
Давайте отдельно поговорим о пункте «Параметры и расписание». Здесь Вы можете настроить антивирус по своему усмотрению.
Рисунок 16
- На вкладке «Общие» Вам предоставляются следующие возможности:
- Интерактивная защита позволяет непрерывно проверять Ваш компьютер (здесь галочку лучше оставить). В пункте «Не удалять возможно зараженные объекты» так же галочку лучше не снимать. В случае, если будет заражен системный файл, а галочка стоять не будет, то это может привести к нарушению функционирования системы или вообще к полному ее отказу.
- Если в пункте «Автозапуск» стоит галочка, то при запуске компьютера Касперский запустится автоматически.
- Пункт «Установить защиту паролем» позволяет Вам ограничить доступ к Вашему антивирусу по средством пароля. «Кто будет менять пароль на антивирусник?» — спросите Вы. В принципе, какому-нибудь хакеру это вовсе и не надо, но не забывайте о том, что и вирусные программы могут влезть через Интернет в антивирус и изменить параметры настроек, в результате чего Касперский не будет вообще проверять компьютер. Вы об этом даже и не догадаетесь. Вроде и установлен, но своей основной функции он не несет.
- Этот индикатор показывает, что защита включена
Рисунок 17
На вкладке «Центр защиты» показываются все потенциально возможные места заражения:
- «Файловый антивирус» обеспечивает сканирование открываемых и сохраняемых файлов
- «IM-Антивирус» блокирует фишинговые (подставные, похожие на оригинал) сайты. Не следует его так же отключать, особенно, если Вы пользуетесь услугами онлайн-кошельков и банков.
- «Почтовый антивирус» привязывается к Вашему электронному адресу и проверяет почту на наличие вирусов.
- «Web-антивирус» предотвращает запуск вредоносных скриптов и программ на компьютере
- Мониторинг активности обеспечивает слежение за всеми запущенными программами на компьютере и в том случае, если какая-нибудь из них подозрительно себя ведет, Касперский ее отключает.
Рисунок 18
В пункте «Производительность» Вам предоставляется возможность настроить параметры работы антивируса. Разберем их поподробнее:
- Пункт «Энергосбережение» уменьшает количество потребляемой электроэнергии. В особенности он может быть полезен для ноутбуков.
- Пункт «Игровой профиль» позволяет Вам при запуске тяжелой игрушки снять часть защиты антивируса, оставляя самые необходимое.
- Пункт «Уступать ресурсы операционной системе при запуске компьютера», думаю, говорит сам за себя.
- Пункт «Уступать ресурсы другим программам» позволяет снизить потребление антивирусом оперативной и процессорной памяти, в следствии чего другие программы могут быстрее работать.
- Пункт «Выполнять проверку во время простоя компьютера» особенно полезен. В том случае, если Вас не будет за компьютером и что бы комп не стоял просто так, без работы, можно выбрать этот режим и тогда антивирус начнет автоматическую проверку.
- Пункт «Выполнять поиск руткитов» оставляем с галочкой.
Рисунок 19
Рисунок 20
В пункте «Проверка компьютера» Вы можете настроить действия антивируса в случае, если он обнаружил вирус:
- Выбор «Уровня безопасности»обеспечивает Вам степень защиты (если работа ведется в Интернете, то можно поставить «Высокий» приоритет)
- Здесь можно выбрать, что будет делать антивирус при обнаружении угрозы (лечить, удалять и т. д.)
Рисунок 21
В виду обширности темы статью на этом закончим, а ПРОДОЛЖЕНИЕ читайте в следующих выпусках этого сайта. Но напоследок предлагаем Вашему внимаю посмотреть видео, связанное с установкой антивируса Касперского.
Подводим итоги: В данной статье мы разобрали, где можно скачать один из самых популярных антивирусов, как устанавливать и настраивать Касперского. Как Вы увидели, ничего сложного в этом нету. Главное терпение и внимательность.