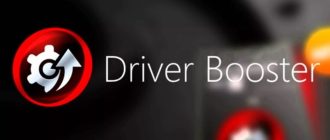Как говорится: «О вкусах не спорят!», но а мы все-таки попытаемся. За последнее время выхода Восьмерки много пользователей начало бунтовать по поводу кнопки «Пуск». Разработчики Iobit сделали программку, которая возвращает эту чудо-кнопку.
О том, как вернуть кнопку «Пуск » в Windows 8, читайте здесь. Однако некоторым пользователям стал по душе красивый плиточный интерфейс Metro, но переходить только из-за не него на Восьмерку многие не станут. Многим бы хотелось совместить все преимущества операционной системы Windows 7 и красоту Windows 8. Как быть в такой ситуации? Не паникуйте: выход есть всегда.
И тут Iobit нас вновь не подводит: они разработали аналогичную программку, которая добавляет режим Metro в Windows 7 и, что не мало важно, Windows XP. Теперь и пользователи старой доброй XP так же могут ощутить всю прелесть управления интерфейса Восьмерки.Прочитав эту статью, Вы научитесь, как добавить Metro в Windows 7 и Windows XP, сделаете похожими эти операционные системы на Восьмерку. Ну поехали. Для скачивания программы WinMetro нам нужно зайти на сайт Iobit, который расположен по ссылке.

Нажимаем «Скачать бесплатно».
После загрузки программы, устанавливаем ее на свой компьютер. Увидим следующее окно после установки.

В принципе программа после установки сразу работает нормально, но все же некоторые настройки мы разберем. Для того, что бы зайти в меню «Настройки», переходим по вкладке, как показано на рисунке ниже.

Перед Вами откроется следующее окно, в котором будут отображены следующие пункты:
- Если Вы поставите галочку напротив «Выполнить автоматически при запуске Windows», то программа WinMetro встраивается в автозагрузку и запускается автоматически при старте системы.
- Если Вы поставите галочку напротив «Открыть рабочий стол WinMetro автоматически», то окно Metro при запуске системы будет открываться вместо рабочего стола.
- Если поставить галочку возле «Выполнить программу в фоне, когда это закрывается», то при свертывании программы она будет отображаться, как обычная свернутая программа.
- При выборе «Не возмущайте, включается полноэкранный» (какое-то странное название меню). При наведении курсора в нижний левый угол будет автоматически открываться Metro-лента.
- Здесь Вы можете выбрать дату и время себе по душе.
- Думаю, этот пункт в объяснении не нуждается.

Разработчики добавили удобное управление «Выключением компьютера».

Нажав на эту кнопку, Вы сразу же можете задать режим выключения компьютера («Выключение», «Перезагрузка», «Сон» )

Так же разработчики позаботились о правой боковой панели, где Вы можете настроить все так, как Вам будет угодно. Причем данная панель очень и очень похожа на оригинал. Для того, что бы она появилась, достаточно, как и в Windows 8, навести курсор мыши в верхний или нижний правый угол экрана.

«Поиск» в меню боковой панели полностью аналогичен поиску в Восьмерке. Здесь Вы можете искать как приложения, так и фотографии и много чего другого. Для того, что бы зайти в это меню, просто перейдите в боковую панель и кликните на кнопку «Поиск».

Те функциональные возможности, что предоставляют нам разработчики, далеко не все, что есть в Windows 8, но их более чем достаточно для того, что бы ощутить красоту плиточного интерфейса и сделать Windows 7 и XP похожими на Windows 8.Напоследок, мы предоставляем Вам видео-урок об установке Windows Metro на примере операционной системы Windows 7.
Подводим итоги: Прочитав эту статью, мы научились, как сделать Windows 7 похожим на Windows 8. Установка Windows Metro — очень легкая процедура, которая вовсе не вызовет у Вас проблем. Не забывайте комментировать статьи нашего сайта. Ваше мнение важно для нас!